Let’s face it… all machines eventually fail. Even computers. While we can’t control when they’ll crap out, we can control what to do about it now. Our response and, more importantly, our recovery time from a backup needs to be your focus.
Once you have a backup device for storing your data as noted in this article, be sure to head over to my article:
- How to Back Up Your Windows or Mac Computer
- You’ve likely been backing up your mobile device the wrong way
In this article:
The Perfect Backup Plan
Since most of us keep our most precious personal data on a computer, it’s important to have a Back-Up Plan ready for that moment when said computer bites the dust.
You’ve got two paths here. The choices are fairly simple: in the cloud or on an external drive. Keeping a backup in the cloud somewhere other than in your real possession, or backing to an external drive that you control. I’ve long ago lost trust in storing anything valuable and meaningful on someone else’s cloud. I still use cloud storage, just not for what’s sensitive and truly important. My assumption is that anything you store on a cloud system is not private.
Use an external drive and unplug
I recommend you back up on a physical drive that you keep in a safe place once your info is backed up. That means, you make occasional backups, then for safety, unplug the external backup drive and store it in a safe place such as a fireproof safe, safety deposit box, etc. When it’s not plugged into your computer, a hacker has little to no chance of gaining access to your stuff.
How to pick the right size backup drive
Before we dive into options, be sure to check out this article on how to understand file size and how much you are currently using. Once you understand this, you’ll be able to make an informed decision as to which external drive to get. For those set on taking the backup plan toward the cloud instead of a physical backup drive, here’s what to consider.
Cloud Storage

The four most familiar names in this category are Apple’s iCloud, DropBox, iDrive, and Microsoft’s OneDrive. Each offers the ability to set it up once and forget about it.
The biggest plus to using cloud storage is that it is easily scalable. If you need more storage space, you can have it instantaneously (for a price, of course). The biggest drawback: you never know who can see your stored data. FYI, there is no actual cloud involved, your data is sitting on someone else’s server where it could be vulnerable to hackers, snoops and other data ne’er-do-wells.
While you’ll see many plans offer monthly packages, backing up data should really be viewed as a long-term investment versus one that is month-to-month. You’ll count your lucky stars knowing you have a backup in place when the day comes that your computer either stops working or gets hacked.
iDrive
Our top solution in this category is iDrive. Not only can iDrive backup and restore entire file servers’ worth of data as well as personal computers and mobile devices, but it has easy setup, and its pricing is one of the best. Also, if you happen to have so much data that it can’t be restored in a short amount of time, they will mail you a physical hard drive containing your backed-up data. None of the other products reviewed in this category offered that. The only real “con” with iDrive is that it won’t allow you to share your files as easily as iCloud and DropBox.
Plans
iDrive offers a 10 GB free plan.
At the time of publishing this article, their other plans are yearly commitments that then range from $59 to $74
100GB: $2.95 per year
5TB: $9.95 (for the first year: save 90%)
Click here to save 90% for CyberGuy readers (limited time only)
iCloud

iCloud can be set to back up your Mac (or PC) as well as your iPhone and toggle back and forth between the two. If you are an Apple user, the seamless backing up through all your devices is an advantage.
Plans
Apple provides every user with 5GB of free iCloud storage. Most people will back up apps, images, videos, or documents. However, as you can image, you can easily reach the 5GB limit real fast considering how large video file can be and add up. Additional storage starts at $0.99 per month for 50GB in the US.
With Apple One, you can also bundle iCloud storage with other Apple services, including Apple Music, Apple TV+, Apple Arcade, and Fitness+.
50GB: $0.99/month
200GB: $2.99/month
2TB: $9.99/month
Dropbox
Dropbox is a favorite here with the CyberGuy team as it not only provides cloud storage, but easily allows for file sharing, content collaboration and lets users store and access files on multiple devices from anywhere. Another great feature with the Professional plan is that DropBox will allow you to revert to an earlier version of your documents, in the event you make a mistake and need to start over. We love this feature!
Plans
Like iCloud, Dropbox offers a free 2GB plan. However, before you know it, you will need more storage, especially for all of your photos and videos.
Plus, account plans range from $19.99/month – $30.00/month depending on how much space you need and how many other people you want to have access to. If you’re just an individual with modest storage needs, the $16.58 monthly (if you commit to a year), otherwise $19.99/month should suffice.
Get Dropbox here
OneDrive
Microsoft’s OneDrive is another strong contender in the cloud storage arena, especially for users already integrated into the Microsoft ecosystem. OneDrive allows seamless backup and synchronization across devices and integrates well with Microsoft Office applications. OneDrive offers 5GB of free storage to all users. For those needing more space, additional plans are available:
- 100GB: $1.99/month
- Microsoft 365 Personal: $69.99/year (includes 1TB of storage and access to Office applications)
- Microsoft 365 Family: $99.99/year (includes 6TB of storage shared across six users)
OneDrive also features file-sharing and collaboration tools that make it easy to work on documents with others in real-time. Additionally, OneDrive provides personal vault functionality for sensitive files, adding an extra layer of security.
EXTERNAL STORAGE
Backup to External hard drives
Virtually every manufacturer of computer equipment makes these, so the possibilities are endless. A 1 or 2 Terabyte drive is enough to last the average computer user a lifetime. Some brands even include a utility that can be set to backup your critical files constantly. Here are the ones I like a lot.
As I mentioned earlier, there are many different choices in external hard drives. Western Digital’s blazingly-fast My Passport SSD is a strong contender in this space and makes drives sizes ranging from 500GB all the way to 4TB, all in a case about the size of a hand-held calculator.
MY PASSPORT SSD PORTABLE DRIVE

The My Passport SSD drive easily plugs into a USB port to backup at blazing speeds, then eject and unplug it so that hackers cannot get access to your backup. You can set password-enabled hardware encryption to protect valuable content.
- 5 year limited warranty.
- Drop resistant up to 6.5 feet 500GB, 1TB and 2TB sizes.
SanDisk Extreme Pro SSD
My external drive is hooked up to my PC 24/7, but if your data travels with you and you need a more rugged solution, the SanDisk Extreme Pro SSD would be an excellent choice. Its rugged IP55 water and dust-resistant exterior can survive a drop of 2 meters which is about 6 feet 7 inches.
Ixpand Wireless Charger Sync
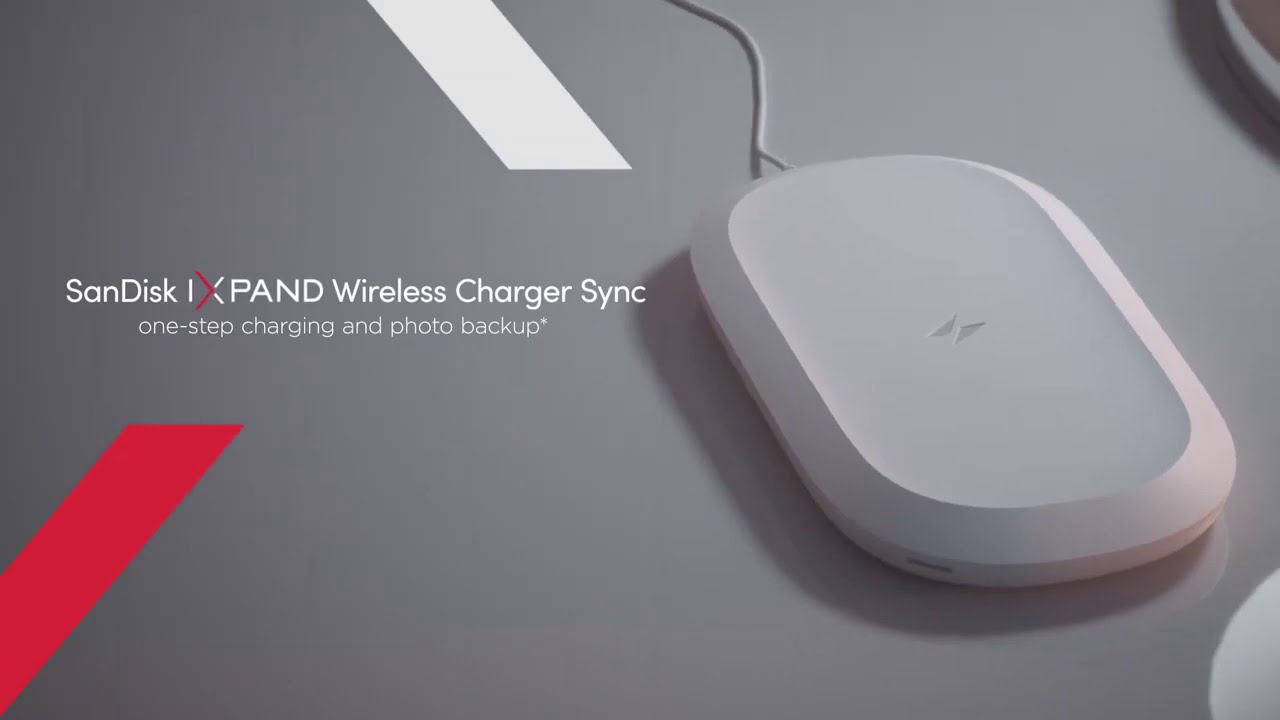
This SanDisk Ixpand does two things really well – wirelessly charges a phone and backs up at the same time. Lay down a Qi-compatible smartphone on the Ixpand and it charges as well as backs upright onto the charger. That means it keeps your private information off the cloud and stores safely at home instead.
The Ixpand can be shared with every member of the family by easily creating separate profiles for each person.
Get it here
See all of my best external hard drives here
Flash Drives
These scrappy little guys are the most portable and some are even designed to fit on your keychain but you have to manually sync your files to them. Also, because of their small size, they are easy to lose. Their compact size also limits the amount of storage available so you may want to simply put a few critical files on them to stash in a very safe place.. digital copies of birth certificates, deeds, agreements and the like. Flash drives are usually measured in gigabytes (GB) where external hard drives can hold terabytes (TB) of data which is substantially larger in storage capacity.
SanDisk 1TB Extreme PRO USB 3.2 Solid State Flash Drive
With speeds up to 420MB/s read and 380MB/s write, the SanDisk Extreme PRO USB 3.2 Flash Drive is fast! Plus, its durable metal case means it’s tough for everyday use. It’s got security features, is backward compatible, and offers up to 1TB storage. Perfect for creators who want top-notch performance. It also has password protection with 128-bit AES encryption for Windows 8, Windows 10 and macOS v10.9+. At the time of publishing, this product had over 4,800 global reviews, with 84% giving it 5 stars.
Get SanDisk 1TB Extreme Pro USB
Check out all of my Best thumb drives to store your photos and videos here
**
The best thing about external storage is that you control your data at all times. The biggest minus, if your computer is lost or stolen, your back up drive can easily suffer the same fate. The same fire/flood/tsunami that wiped out your computer can just as easily wipe out your backup drive.
Once you have decided where your backup files will be stored, you’ll need to figure out what files need to be backed up. Hopefully, you have your hard drive well-organized. You should plan to back up the following types of files:
- Documents
- Photos
- Music & videos (that aren’t stored by the applications themselves)
- Email account (including your Contacts, Calendar & To Do list)
- Browser settings
- Password keychain (if you use one)
You do not need to back up your programs or operating system files. In the event of failure, those will need to be restored from the media or website from which they were originally downloaded.
Now that you have an emergency backup, a total loss of your computer or original files makes your backup the best insurance policy ever.
How to determine how much storage is needed to backup your computer









4 comments
Okay, good information in the article. Question, I use an external hard drive to back up my computer files manually, once a month. I do not delete the former month however, which means after a few years the external drive is full. Would you consider this excessive? Deleting the former month would keep the “current” information from my computer on the hard drive, but what problems could I occur by only keeping one month backed up?
Thanks, Gloria. I like to keep as many months backed up as the hard drive has room for. You never know if your malware gets into your computer, if your computer fails and you need to reinstall your backup onto another computer, or if an operating system update wreaks havoc on your computer…. and you need to restore from a previous backup. It’s good to be able to have options not limited to just one backup. I also like to unplug the backup drive when not backing up to protect it from hackers
What back up software do you recommend?
Hi Herb, please see our recommendations here.