There is nothing worse than looking down and seeing a warning on your cell phone that you only have 1% left of your battery or, even worse, that it’s gone completely dead.
I’m sure it’s no surprise to find out that part of the problem is the apps you are running. The biggest battery drainers are social media apps, including Facebook, Instagram, LinkedIn, Snapchat, YouTube, and WhatsApp. They are in the top 20, and all allow 11 features to run in the background. Android and Iphones will refresh background apps periodically by default. This uses your phone’s battery and your data.
While background apps refreshing don’t drain your resources as much as screen brightness and cellular connection, stopping apps from refreshing can help conserve your battery and data for when you really need them.

How to determine how much battery power certain apps are using?
For iPhone users:
- Go to Settings
- Scroll down to Battery and tap
- Then scroll down to see the list which reads Battery Usage By App

Here, you will see a list of the apps you use most frequently and the amount of battery power they take from your phone. Be sure you regularly update the apps you use, as that will ensure they drain less battery.
For Android users:
- Go to Settings
- Tap Apps
- Open each app you want to stop refreshing in the background
- Tap Battery
- Select from Optimized or Restricted which completely restricts battery usage in the background
Some Android users (depending on your manufacturer) may also have access to a shortcut, which would control the amount of battery all of your apps take.
- Tap Settings
- Tap Battery Device Care
- Tap Battery
- Tap Background usage limits
- Toggle on Put unused apps to sleep
This will put all unused apps to sleep, saving your battery.
Note that settings may vary depending on your Android phone’s manufacturer.

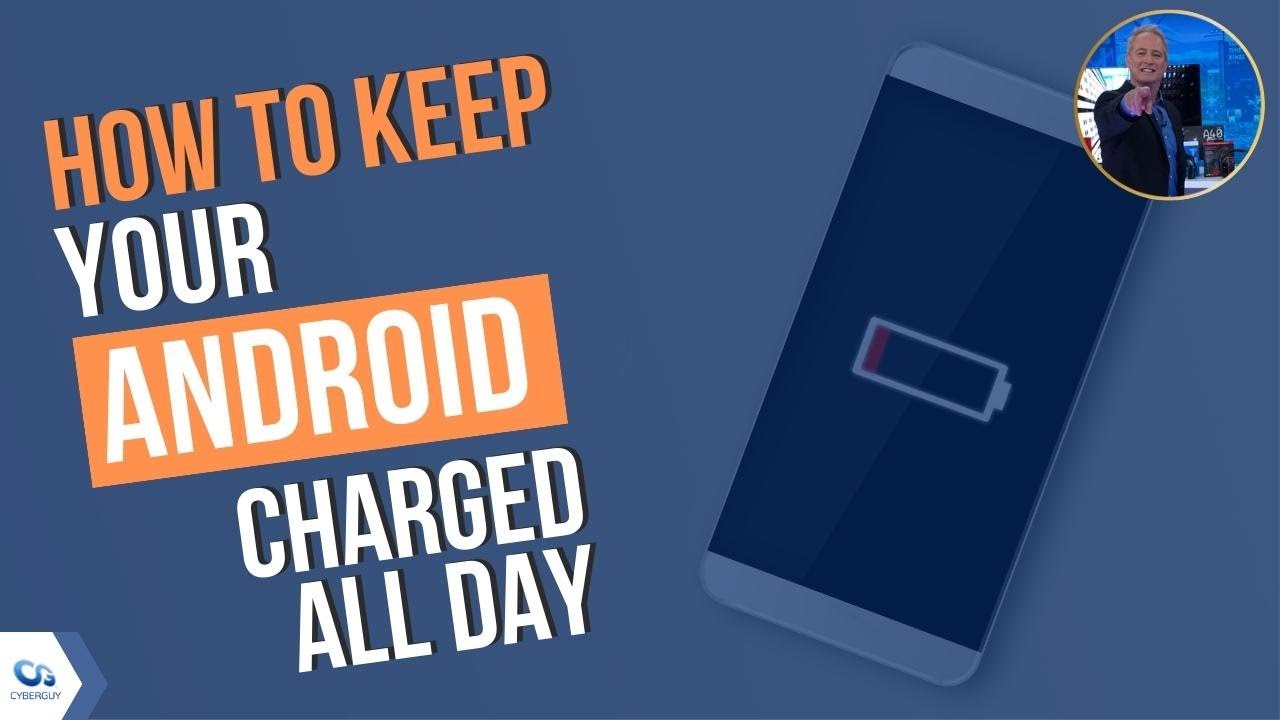
5 ways to make your battery last longer
Beyond managing and regulating apps on your phone, there are numerous other ways to keep your battery lasting longer.
1. Enable Low Power Mode
This will keep your battery lasting longer, and it will stop certain apps from refreshing and limit the services of others.
For iPhone users
- Go to Settings
- Tap on Battery
- Turn on Low Power Mode

For Android users
- Go to Settings
- Tap Battery and Device Care
- Tap Battery
- Toggle on Power Saving
- If you tap Power Saving you’ll be given a few options here, including Turn off Always on Display, Limit CPU speed to 70%, Decrease brightness by 10%.
Note that settings may vary depending on your Android phone’s manufacturer.
2. Turn off location services on apps you don’t need
Generally speaking, only GPS, ride share, and delivery services are necessary to have location services enabled, and even then, it is best to only have them enabled while you are using the app.
For iPhone users
- Go to Settings
- Tap on Privacy & Security
- Tap on Location Services
- Find the apps which use this service and adjust it to either, “Never”, or “While Using“

For Android users
- On your phone’s home screen, find the app icon.
- Touch and hold the app icon.
- Tap the small i in the corner for App info
- Tap Permissions
- If you’ve allowed location access, you’ll see location under Allowed which you can then turn off
3. Manage background app refresh
For iPhone users
- Go to Settings
- Tap General
- Tap on Background App Refresh
- Here you can either turn it off completely or turn it off on select apps

For Android users
- Go to Settings
- Tap Apps
- Open each app you want to stop refreshing in the background
- Tap Battery
- Select from Optimized or Restricted which completely restricts battery usage in the background
4. Reduce the brightness of your screen
For iPhone users
- Tap Settings
- Go to Display and Brightness
- Adjust the brightness of the screen to your liking.

For Android users
- On an unlocked device, swipe your finger down from the top of the screen twice
- Use your finger to drag the brightness slider left or right to adjust the brightness
Android users might want to consider turning off WiFi and Bluetooth scanning, as well as Nearby Device Scanning which automatically searches for open networks and devices and has the potential to drain your battery much faster than if you manually select a network or device.
To turn off WiFi and Bluetooth Scanning
- Go to Settings
- Tap Privacy
- Tap Location
- Tap Scanning
- Turn off WiFi and Bluetooth scanning
Turn off Nearby Device Scanning
- Go to Settings
- Tap Connections
- Tap More Connection Settings
- Turn off Nearby Device Scanning
5. Get a boost
Your cell connection also influences your phone’s power supply. In areas with poor reception, your cell phone uses more power to search for a signal. So what do you do about spotty reception in your home? A cell phone booster can pick up and strengthen the weak, out-of-range signal so that your phone doesn’t have to exhaust its battery in constant searching. I recommend SureCall Flare 3.0 Cell Phone Signal Booster. It boosts coverage to multiple users inside your home and results in fewer dropped calls, improved battery life, higher audio quality, and faster data and streaming.
It is also worth noting that if your phone’s battery is draining at a suspiciously fast rate, it is entirely possible that you have been hacked. Click here for information on How to tell if your phone has been hacked.
Do you find your phone constantly running out of battery? Share your experience with us.
Copyright 2024 CyberGuy.com. All rights reserved. CyberGuy.com articles and content may contain affiliate links that earn a commission when purchases are made.


