While casually scrolling on your iPhone, you may have noticed different colors behind the clock in the top left corner. These colors are not random, and you should know what they mean.
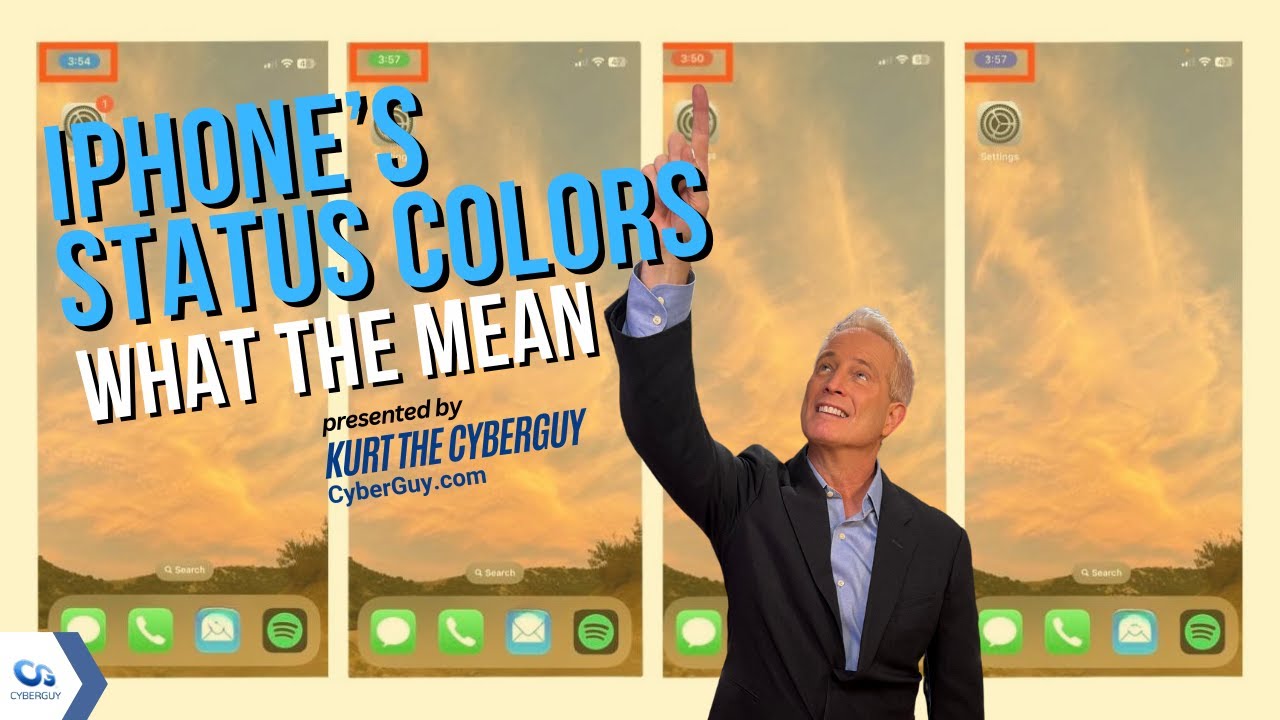
You might see a blue, green, red, or purple color as a bubble behind your clock at the top left corner status bar if you own an iPhone X or later or across the entire status bar if you have an iPhone 8 or earlier. Knowing what these different colors mean can improve how you use your phone and enhance your privacy and security. Learn more about what these different colors behind the clock mean for iPhones (X or later) below.

What does it mean if you see the blue bubble on the top-left of your iPhone?

When a blue bubble appears in the top-left corner of your screen — right behind your time or clock — this means an app is actively using your iPhone’s location or you are using Screen Mirroring.
What does it mean if you see the green bubble on the top-left of your iPhone?

When a green bubble appears in the top-left corner of your screen — right behind your time or clock — this means you’re on a call or your iPhone is being used as a Personal hot spot. If you’re not using it and you see the green bubble, another device may be connected to your hot spot and potentially using your data without your knowledge.
How to prevent unauthorized use
To prevent unauthorized access to your Personal hot spot, ensure you have a strong password set up.
- Go to Settings
- Click Personal hot spot
- Tap on Wi-Fi Password to create a secure password. It’s also a good practice to regularly check and change this password.
Identifying who is using your hot spot
You can see how many devices are connected to your hot spot by opening the Control Center. For iPhones with Face ID, swipe down from the top-right corner; for iPhones with a Home button, swipe up from the bottom. Press and hold the wireless section to see the number of connected devices.
Kicking off unauthorized users who are using your hot spot
If you find an unknown device connected to your hot spot, you can disconnect it by changing the hot spot password or turning off the Personal hot spot feature.
- Go to Settings
- Click Personal hot spot
- Toggle off Allow Others to Join.
- Then, turn it back on and share the new password only with trusted devices. Also, consider using a password manager to generate and store complex passwords.
Remember, monitoring your hot spot connections regularly is important to ensure no unauthorized usage, which can lead to data loss and potential security risks.
MORE: AVOID PUBLIC WIFI BY USING YOUR IPHONE AS A HOT SPOT
What does it mean if you see the red bubble on the top-left of your iPhone?

When a red bubble appears in the top-left corner of your screen — right behind your time or clock — this means your iPhone’s recording sound or your screen.
MORE: THE NEW IPHONE SECURITY THREAT THAT ALLOWS HACKERS TO SPY ON YOUR PHONE
What does it mean if you see the purple bubble on the top-left of your iPhone?

When a purple bubble appears in the top-left corner of your screen—right behind your time or clock—this means your iPhone is using SharePlay, which can be used to share content such as games across iPhones.
Navigating apps, calls, and hot spots with a tap
Now that you know what these different colors mean, you can be more aware if your iPhone is doing something you don’t want it to do.
Curious to see exactly what app or iPhone function is being used with these different color bubbles? If you tap on the clock when there is a color behind it, it will take you to the app or the control settings for the function that is being utilized.
For example, if you tap the clock when the bubble is green, and you are on a call, it will return you to the main window where you can see who you are speaking with.
If your iPhone is being used as a Personal hot spot, tapping the green bubble will send you to the Personal hot spot section of settings, where you can see who is using it and turn it off if you never intended it to be used as a hot spot in the first place.

This is where knowing what these color bubbles are comes in handy. On one hand, you can use them to maneuver apps or settings on your iPhone easily. From the security and privacy perspective, you can now be alerted when any apps or other people are utilizing information or functions from your iPhone you don’t want them to.
Uncover and block unwanted access to your iPhone’s camera and microphone
If you see that your iPhone’s microphone and/or camera are in use even though you don’t have an app opened, it likely means that an app has permission to use those features on your phone even when it isn’t being used, or your phone may have been hacked. In our article, Is your device spying on you? you will find step-by-step instructions to see which apps have permission to access your microphone or camera and how to turn those features off.
If you’ve gone through your permission settings and your microphone and camera are being accessed without your consent, there is a chance that some malicious spyware may be using your device to spy. If you’re not sure your phone has been compromised, you can check for these additional signs outlined in our article, How to tell if your phone has been hacked.
To avoid this, consider adding good antivirus software to your phone to prevent malware. Also, the best way to protect yourself from clicking malicious links that install malware that may get access to your private information is to have antivirus protection installed on all your devices. This can also alert you of any phishing emails or ransomware scams.
My top pick is TotalAV, and you can get a limited-time deal for CyberGuy readers: $19 your first year (80% off) for the TotalAV Antivirus Pro package.
MORE: ‘IN CASE OF EMERGENCY’ IPHONE SHORTCUT COULD SAVE YOUR LIFE
Kurt’s key takeaways
The colorful indicators on your iPhone serve as a visual guide to what’s happening behind the scenes. Whether it’s the blue bubble alerting you to location services or screen mirroring, the green bubble indicating an active call or hot spot usage, the red bubble warning of recording in progress, or the purple bubble signifying SharePlay activity, each color plays a crucial role in enhancing your awareness and control over your device’s functions.
By understanding what these colors represent, you can take proactive steps to protect your privacy, manage your connections, and optimize your iPhone experience. This subtle yet powerful feature underscores the importance of being informed and vigilant about the digital footprints we leave. So, the next time you notice a colored bubble behind the clock, remember it’s more than just a design choice—it’s a gateway to understanding and managing your iPhone’s diverse capabilities.
How do you think Apple could further improve the color notification feature to assist iPhone users in managing their devices’ functions? Let us know in the comments below.
FOR MORE OF MY TIPS, SUBSCRIBE TO MY FREE CYBERGUY REPORT NEWSLETTER HERE
Copyright 2024 CyberGuy.com. All rights reserved. CyberGuy.com articles and content may contain affiliate links that earn a commission when purchases are made.


