Apple just made using an iPhone fun again with the new iOS 17.
Many new features come alive with iOS 17, including some that help improve your privacy and security. As with any updates, I recommend downloading the latest software update to keep your iPhone or iPad most secure.
iOS 17 improves on several ways we interact with our iPhones. Off the bat, one thing just got easier. Hey, Siri is now just “Siri” to get a voice command going. You can also follow up on a Siri command without saying Siri again.
If you do nothing else, once downloaded and installed, these are the top things you will want to know right away.
- iPhone 15
- iPhone 15 Plus
- iPhone 15 Pro
- iPhone 15 Pro Max
- iPhone 14
- iPhone 14 Plus
- iPhone 14 Pro
- iPhone 14 Pro Max
- iPhone 13
- iPhone 13 mini
- iPhone 13 Pro
- iPhone 13 Pro Max
- iPhone 12
- iPhone 12 mini
- iPhone 12 Pro
- iPhone 12 Pro Max
- iPhone 11
- iPhone 11 Pro
- iPhone 11 Pro Max
- iPhone XS
- iPhone XS Max
- iPhone XR
- iPhone SE (2nd generation or later)
Upgrade your iPhone to iOS 17 without waiting another minute

- Go to Settings
- Scroll down and tap General
- Then click Software Update
- You should see a notification that iOS 17 is available to download and install
- Tap on Download and Install or Install Now
- You may need to enter your passcode and agree to the terms and conditions
- The download and installation may take some time, depending on your internet connection
- After the update is complete, you will be greeted by a welcome screen and some suggestions to configure your iPhone to take advantage of the new features in iOS 17
GET MY IOS 17 STEP-BY-STEP VIDEO TIPS & SECURITY ALERTS WITH THE FREE CYBERGUY NEWSLETTER – CLICK HERE
Set Your ‘Contact Poster’
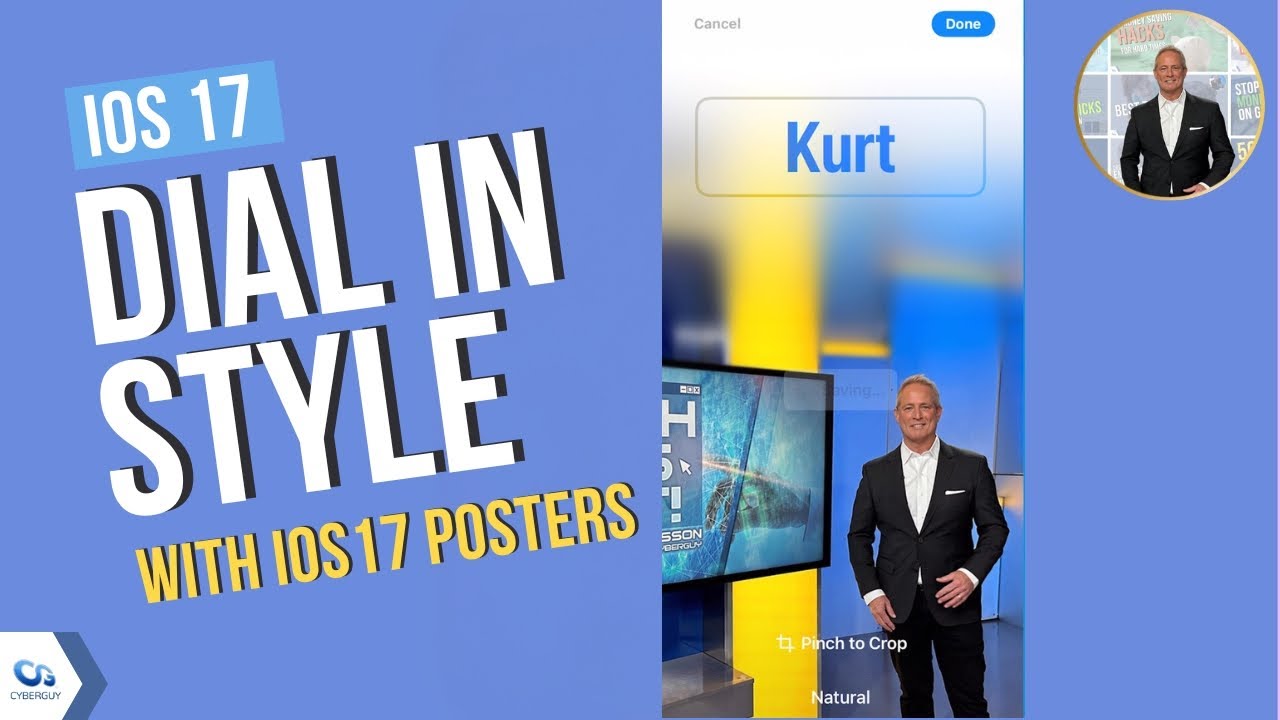
Apple now lets you unleash your creativity to design the screen that appears to others when you call, message, or FaceTime.

- One way to set your personalized poster just the way you want it, start by going to your Contacts app.
- Select your name or contact card.
- Mid-screen, just below the communication buttons, tap “Contact Photo & Poster.”
- Confirm you want to share your name and photo with friends by clicking the blue Continue button.
- On the next page, you’ll enter your name as you want it to appear to others. Keep in mind that friends, family, and professional associates will be your audience.
- Choose your poster by using the iPhone camera to take a selfie or tap photos to pick a well-thought-out shot. You also have the option to add a Memoji or less personal monogram instead.
- Once you’ve picked the perfect selfie, you can ‘swipe between styles’ to see different filters to remove the background to set the color to black & white. I went with a well-lit shot from the TV studio in New York and will probably create a more casual one next by clicking the blue + sign.
MORE: GET THE LATEST IPHONE 15 DEALS HERE
Turn on setting to automatically delete two-factor codes
Apple is now amping up a focus on your security with a feature that automatically deletes the numerous two-factor codes that come into your messages and email to verify your identity. I recommend that you turn on this option to ‘Clean Up Automatically’ to keep things clean and secure.
-
- Go to Settings
- Scroll down and tap Passwords
- Then click Password options
- Now, toggle on Clean Up Automatically to auto-delete two-factor codes sent by message or email
Call Screening is back with a new Live Voicemail feature
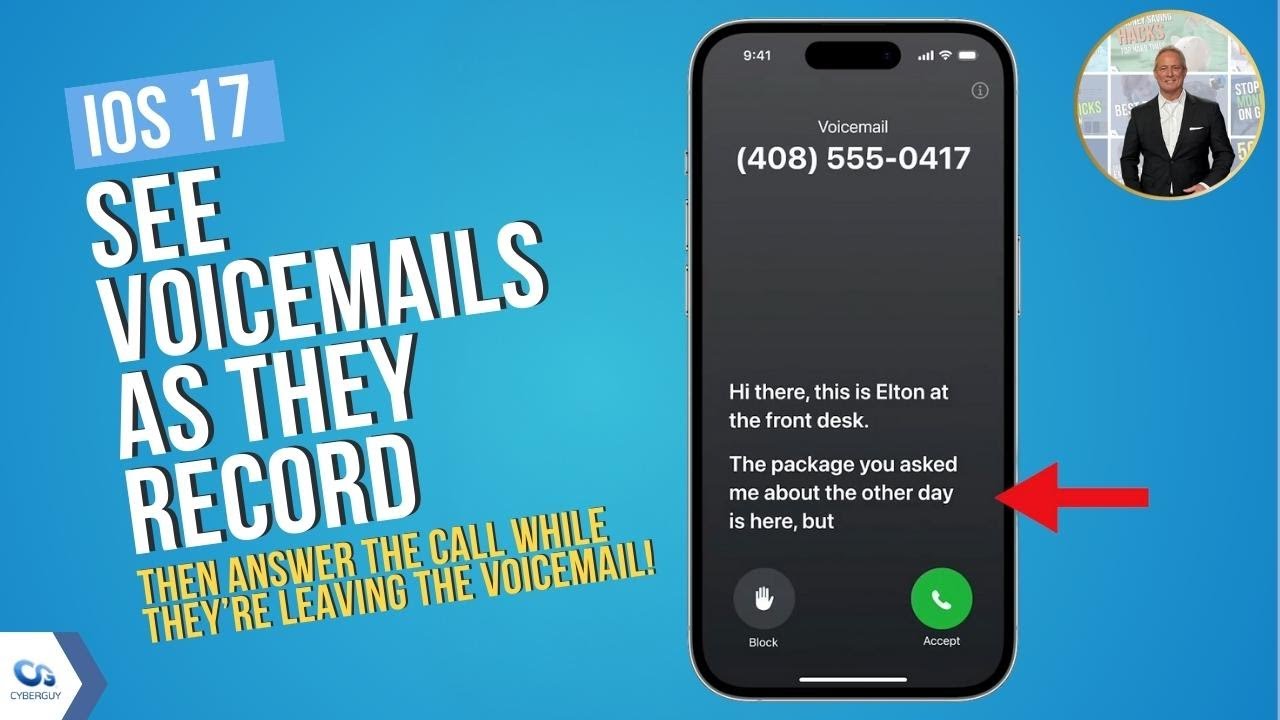
When someone calls and is sent to voicemail, the moment they begin leaving a voice message, a live transcript of what they are saying appears on your screen. I’ve tested this incredible retro new feature and love it. You now have the option to interrupt their message and accept the incoming call.
MORE: ALL THE HIGHLIGHTS AND SURPRISES FROM APPLE’S WONDERLUST EVENT
25 new ringtones are modern and fresh

To change your iPhone ringtone
- Go to Settings
- Scroll down to Sounds & Haptics and tap it
- Then click Ringtone
After years of the same classic Apple iPhone ringtones, fresh, new, modern themes are available. Give your iPhone inbound ringtone, notifications, and alert sounds a makeover immediately.
There are 25 new bold sounds. Some make it a lot easier to hear your iPhone ringing, and others have modern, softer edges for a more discrete sound.
When you have picked the perfect ringtone, continue < back to select sounds for notifications and alerts.
‘Check In’ to alert a friend when you arrive at a meeting spot
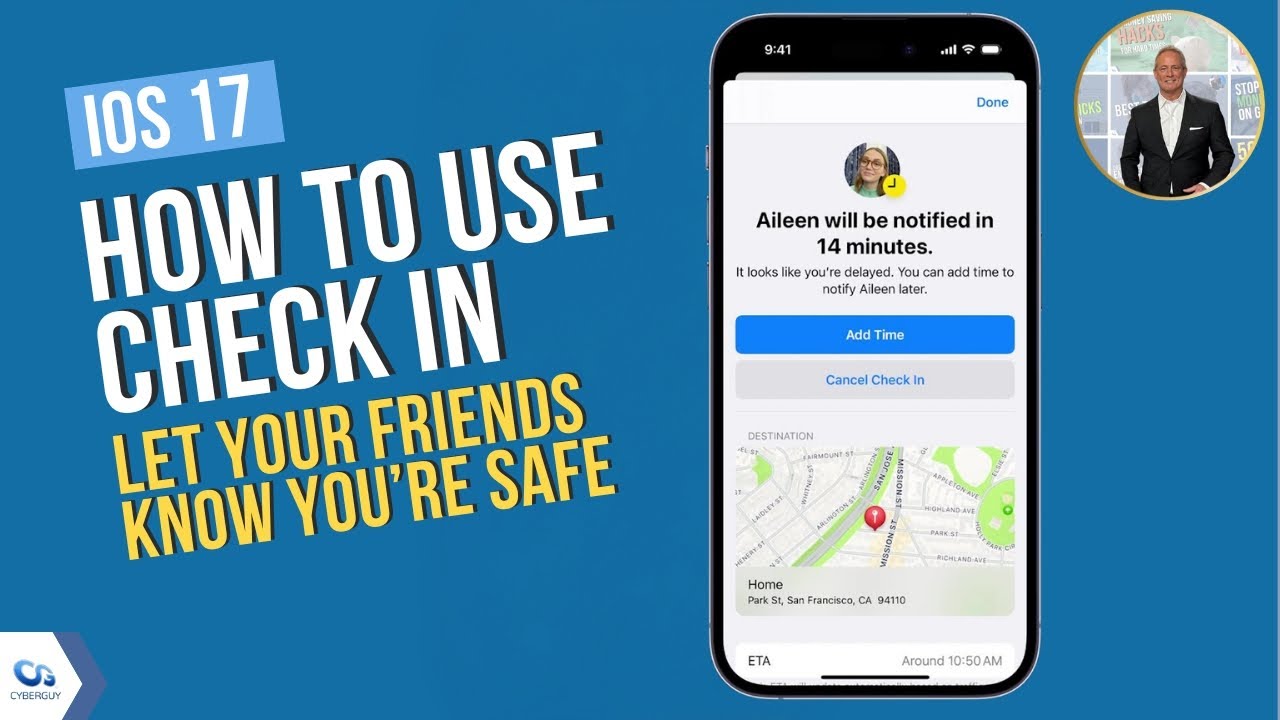

Credit: Apple
Your iPhone will alert them when you get there. To use the all-new Check In from your Messages app:
- Go to your messages app
- Select the person you want to share your location with
- Tap the + sign next to the field for typing a message
- Tap ‘More’
- Then tap Check In and follow the steps to notify a friend you arrived automatically
FaceTime someone who doesn’t pick up? No problem.
Apple has enabled a feature that lets you leave a video voicemail message on FaceTime for someone who doesn’t answer or declines your inbound call. For the person who misses your call, they can watch your video message and then have the option to tap ‘Message’ to send a quick note back to you or ‘FaceTime’ to return the video call.
Facetime video calls come to Apple TV 4K

Credit: Apple
If you have an Apple TV 4K, the new tvOS 17 lets you put your FaceTime calls on the big screen while using your iPhone as the camera. You will see it on Apple TV along with a refresh control center from the on-screen menu.
Make your own custom stickers with Live Sticker

- Go to your Photos app
- Press and hold on an object in any photo
- When the outline appears, tap the ‘Add Sticker’ message that appears
Your new custom sticker will be stored in the sticker drawer for you to use on any text message or email. Add special effects to your sticker to make it move in order to create what Apple calls Live Stickers.
Touch iPhones top edge to top edge to share your contact info
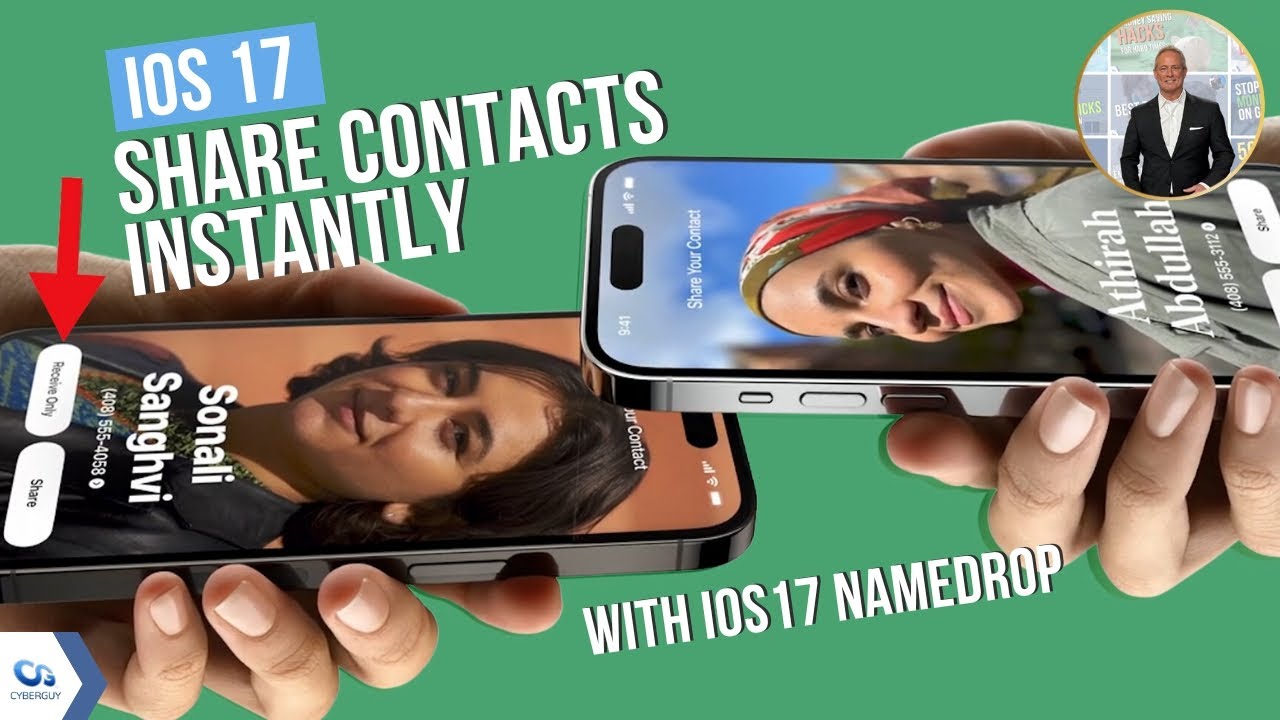
It feels like you are making your iPhones kiss each other with this new trick called Name Drop to easily share contact info with another person. No more menus or buttons to initiate when you want to pass each other’s digits.
- Touch the top edge of your iPhone to the top edge of the other person’s iPhone
- You should feel a slight vibration and hear a sound when they connect
- A preview of your contact poster will appear on the other person’s iPhone
- They can tap on it to see more details and accept or decline your contact info
- If they accept your contact info will be added to their Contacts app. If they decline, nothing will happen
Share an AirTag with another person

Credit: Apple
An amazing feature will now let me remove one of the two AirTags around our dog Rosie’s collar. Previously, only one person could view the whereabouts of an AirTag. Now, you can add anyone else using iOS 17 by:
- Going to the FindMy app
- Tap the AirTag item you want to share
- In the Share This AirTag box, tap Add Person and follow the easy steps
Get the AirTag here: single | 4 pack
MORE: HOW TO OUTSMART A THIEF USING AIRTAGS
Kurt’s key takeaways
iOS 17 is here, and oh boy, the wait was well worth it. This update comes full of surprises and introduces many new features that are sure to make you fall in love with your iPhone all over again.
What I love most is that you can design your own contact poster, make your own custom stickers, see live voicemails, and choose from 25 new ringtones and sounds. What’s not to love? Don’t miss out on all these cool new features and download it today.
What feature are you most excited to try out and why? Let us know by commenting below.
FOR MORE OF MY IOS 17 STEP-BY-STEP VIDEO TIPS, SUBSCRIBE TO MY FREE CYBERGUY REPORT NEWSLETTER HERE
Answers to the most asked CyberGuy questions:
- What is the best way to protect your Mac, Windows, iPhone, and Android devices from getting hacked?
- What is the best way to stay private, secure, and anonymous while browsing the web?
- How can I get rid of robocalls with apps and data removal services?



2 comments
Thank you for explaining EASILY the new features from iOS17!
Thanks for the step by step..:.easy peasy