What would happen if your iPhone fell into the wrong hands? Have you ever worried about that? Well, worry no more, because Apple just rolled out a new software update that makes your phone more secure than ever.
The now available iOS 17.3 update comes with a feature called Stolen Device Protection, which locks down your phone with your biometric verification. This means that it prevents a crook from accessing or changing certain settings on your phone without your Face ID or Touch ID.
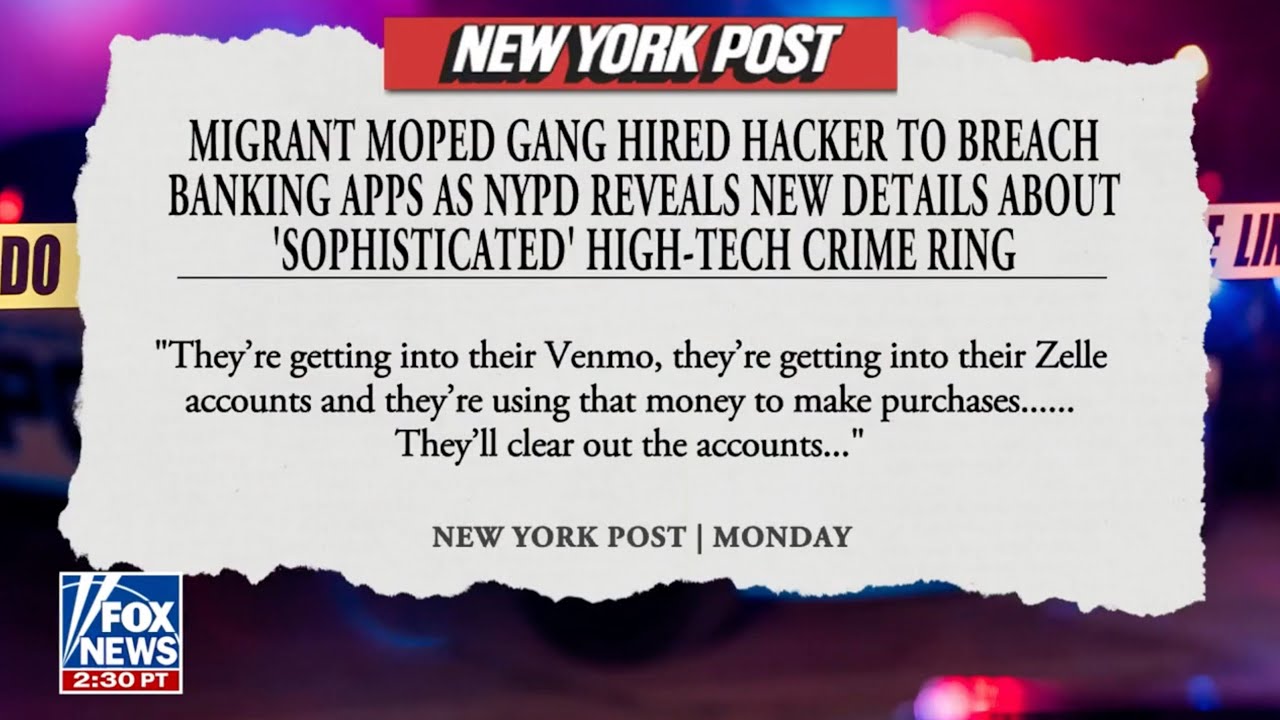
Stolen Device Protection can be a lifesaver if your iPhone gets lost or stolen, as it gives you more time to track it down or wipe it clean. It also stops a thief from using your saved passwords, credit cards, or Apple Cash to buy stuff or send money. With Stolen Device Protection, you can rest assured that your iPhone is safe and secure, even if it’s not in your hands.

How Stolen Device Protection prevents unauthorized access to your iPhone
Stolen Device Protection enhances the security of your iPhone by requiring Face ID or Touch ID for certain actions, even if you have a passcode set up. Normally, if Face ID or Touch ID fails, you can enter your passcode to unlock your phone or perform other tasks. But with Stolen Device Protection, some actions will only accept your face or fingerprint, and others will have a security delay of one hour before you can use your passcode.
This means that if someone steals your iPhone and tries to access your sensitive data or change your settings, they won’t be able to do so without your biometric verification. And if they try to guess your passcode, they’ll have to wait an hour before they can try again. Stolen Device Protection applies to the following 8 actions on your iPhone:
1) Use payment methods saved in Safari (autofill)
2) Turn off Lost Mode
3) Use passwords or passkeys saved in Keychain
4) Erase all content and settings
5) Apply for a new Apple Card
6) Use your iPhone to set up a new device (for example, Quick Start)
7) Take certain Apple Cash and Savings actions in Wallet (for example, Apple Cash or Savings transfers)
8) View Apple Card virtual card number
MORE: BEST ACCESSORIES FOR YOUR PHONE
How Stolen Device Protection affects your iPhone security settings and Apple ID
With Stolen Device Protection, you might have to wait for an hour before you can modify important security settings or your Apple ID. You need to verify your identity with Face ID or Touch ID if your iPhone is in an unfamiliar place. After the security delay is over, you have to use Face ID or Touch ID once more to change the following 8 actions on your iPhone.
1) Change your Apple ID password
2) Sign out of your Apple ID
3) Update Apple ID account security settings (such as adding or removing a trusted device, Recovery Key, or Recovery Contact)
4) Add or remove Face ID or Touch ID
5) Change your iPhone passcode
6) Reset All Settings
7) Turn off Find My
8) Turn off Stolen Device Protection
Stolen Device Protection also adapts to your location. By default, it won’t activate if your iPhone is in a familiar place, such as your home or work. But if your iPhone is in an unfamiliar place, it will ask for your Face ID or Touch ID before you can do any of the actions listed above.
How to update your software to iOS 17.3
First things first, Stolen Device Protection is available on iPhone XS and later that support Face ID or Touch ID and have iOS 17.3 or later installed. So, if you haven’t installed iOS 17.3, here’s how to do it.
- Make sure your iPhone is connected to a Wi-Fi network and has enough battery power
- Go to Settings
- Tap General
- Next, click Software Update
- Tap Download and Install if you see the iOS 17.3 update available
- Enter your passcode if prompted and agree to the terms and conditions
- Wait for the download and installation to complete. Your iPhone will restart automatically when the update is done.

Before turning on Stolen Device Protection
Before you enable Stolen Device Protection, you must use two-factor authentication for your Apple ID and set up or enable the following on your iPhone: a device passcode, Face ID or Touch ID, Find My, and Significant Locations (Location Services). To turn on Significant Locations, go to Settings, tap Privacy & Security, and then click Location Services. Scroll down to System Services and click it, then tap Significant Locations.

How to turn on Find My on iPhone
- Go to Settings
- Tap on your name at the top of the screen.
- Click on Find My
- Then tap on Find My iPhone

- Next, toggle on the switch next to Find My iPhone. You may be asked to enter your Apple ID password to confirm.

MORE: 10 BEST POWER STRIPS AND SURGE PROTECTORS TO KEEP YOU AT 100%
How to enable Stolen Device Protection on your iPhone
Now that you performed all of those steps above, you are ready to turn on Stolen Device Protection. To enable it, follow these steps:
- Go to Settings
- Tap on Face ID & Passcode (or Touch ID & Passcode)
- Enter your passcode if prompted
- Scroll down to the section for Stolen Device Protection and tap on Turn On Protection

What isn’t protected with Stolen Device Protection?
If a crook has your passcode, Stolen Device Protection isn’t going to stop them from accessing your email and other unprotected apps. Third-party accounts can be reset by email or text. Apple Pay also still works with just a passcode. That’s why you need to take 3 extra steps to secure your device:
1) Create a strong passcode: Make sure you don’t have an easy-to-guess passcode like 1-2-3-4. You can create an Alphanumeric passcode on your iPhone, which means you can use letters, numbers, special symbols, or any character that is on the full keyboard. Here’s how to do it.
- Go to Settings
- Scroll down and tap Face ID & Passcode
- Enter your current passcode
- Scroll down and click Change Passcode

- Enter your current Passcode again
- Tap where it says Passcode Options
- Tap Custom Alphanumeric Code
- Type in your new Alphanumeric passcode (you can use letters, numbers, special symbols, or any characters)
- Then tap Next

For the next 72 hours, you can use your previous passcode to reset your new passcode if you forget it. Speaking of forgetting, we recommend using a password manager to securely store and generate the complex Alphanumeric passcode on your iPhone. It will help you to create a unique and difficult-to-crack Alphanumeric passcode that a hacker could never guess. It also keeps track of all your passcodes and passwords in one place.
2) Add PINs to sensitive apps, especially your finance apps, by enabling an additional PIN or biometrics. If you use an authenticator app, you can turn on Face ID or Touch ID protection.
3) If your device is stolen, act quickly: You’ll want to log onto icloud.com/find to locate your device and remotely erase its data – pronto! Find out how to find your lost phone here.
Kurt’s key takeaways
Stolen Device Protection is a new feature that makes your iPhone more secure from thieves and hackers. It requires Face ID or Touch ID for certain actions, even if you have a passcode set up. It also has a security delay of one hour for some actions, giving you more time to locate or erase your device. And it adapts to your location, only activating when your iPhone is in an unfamiliar place.
How would you react if your iPhone were stolen and you had this feature enabled? Let us know in the comments below.
FOR MORE OF MY SECURITY ALERTS, SUBSCRIBE TO MY FREE CYBERGUY REPORT NEWSLETTER HERE


