Have you ever wished you could use your iPhone as a display when it’s charging? Well, now you can with iOS 17. It’s the latest update from Apple that brings a lot of new features and improvements to your iPhone. One of these features is called StandBy, and it lets you customize your iPhone’s display.
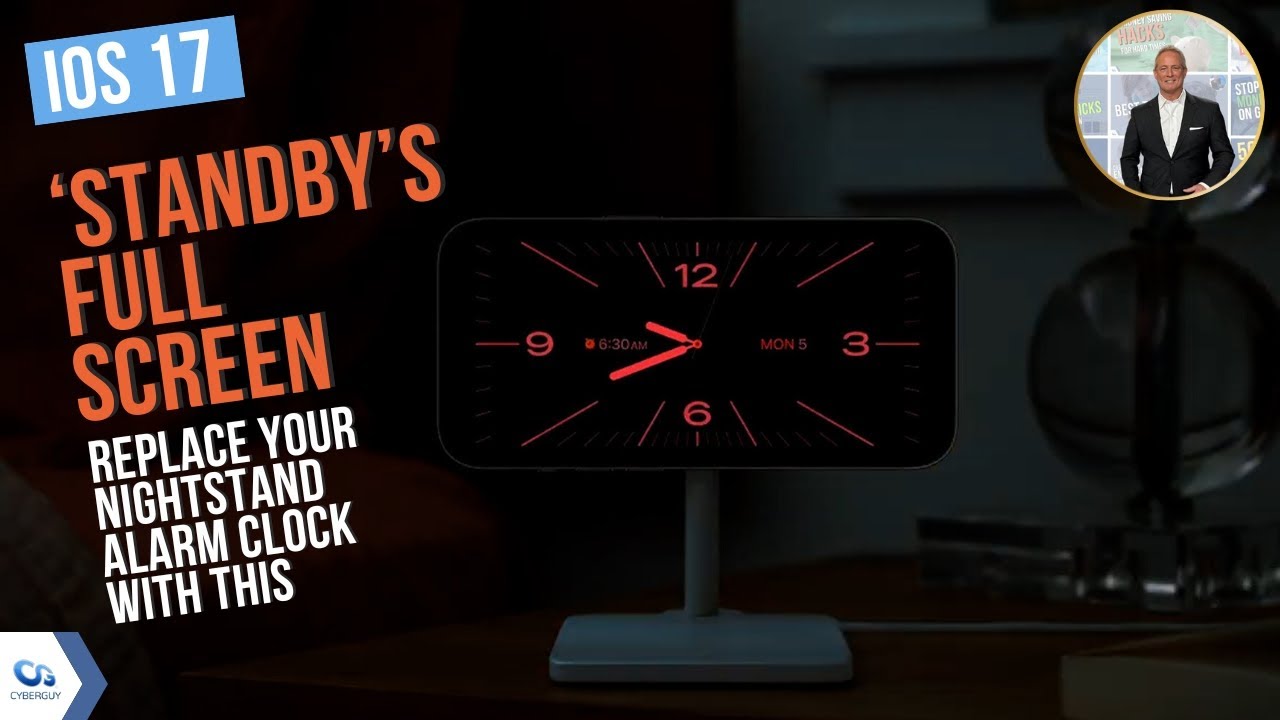
MORE: HIDDEN IPHONE SETTINGS TO CHANGE THE MOMENT YOU DOWNLOAD THE NEW IOS 17
What is StandBy
StandBy is a new feature that turns your iPhone into a full-screen display when it’s charging horizontally. It shows you a clock face, the weather, your photos, and more on your screen while your phone is charging and in landscape mode. It’s all in an effort to allow you to view everything from a distance as long as your iPhone is on its side while charging.
MORE: HOW TO USE THE NEW AUDIO MESSAGE FEATURE IN IOS 17
How to activate StandBy
To activate StandBy, you need to have iOS 17 installed on your iPhone. You can check your software version by going to Settings > General > Software Update. If you don’t have iOS 17 yet, you can download and install it from there.
ARE YOU PROTECTED FROM THREATS? SEE THE BEST ANTIVIRUS PROTECTION REVIEWED HERE
Once you have iOS 17, you can use StandBy by default. StandBy mode works with any compatible iPhone that’s charging and rotated to a horizontal position. You can power the iPhone with a MagSafe charger, a standard Qi-based wireless charger, or even a standard lightning cable while it’s locked.
While, continuous StandBy mode requires an iPhone with an Always-On display, and this feature is only available on iPhone 14 Pro, iPhone 14 Pro Max, iPhone 15, and iPhone 15 Pro Max devices. You can still use StandBy mode on other iPhone models by either tapping the screen, gently nudging the table your iPhone is on, or using Siri, but it will not stay on all the time.
MORE: NO SERVICE? NO PROBLEM. IOS 17 LETS YOU DOWNLOAD MAPS AND NAVIGATE ANYWHERE
How to customize your StandBy view
To customize your StandBy view, you can swipe left or right on the screen to switch between different views, such as widgets, photos, and clock. You can also swipe up or down on the widgets to change them.
For example, you can swipe up on the clock widget to choose from different styles, such as digital, flip, or world clock. You can also swipe up on the calendar widget to see your events, reminders, or notes.
To edit or remove a widget, you can press and hold on the widget until it jiggles. Then you can tap on the minus button and then click Remove to remove it.

Credit: Apple
MORE: 5 BEST CELL PHONE BOOSTERS
Or you can tap on the Edit button to change its settings. The Edit button is a small circle, located at the bottom right corner of the widget.
For example, you can edit the weather widget to show the temperature in Celsius or Fahrenheit, or change the location.
To add a new widget, you can swipe left or right until you see an empty view with a plus sign. Then you can tap on the plus sign to choose from a variety of widgets, such as photos, music, podcasts, news, stocks, and more. You can also rearrange the widgets by dragging them around.
What else can you do with StandBy
StandBy is not only a display feature but also a smart feature that supports Siri and incoming calls. You can use Siri to ask questions, set alarms, play music, and more by saying “Hey Siri” or pressing the side button. You can also answer or decline incoming calls by swiping on the screen.

Credit: Apple
MORE: HOW TO LEAVE A VIDEO MESSAGE ON FACETIME WITH IOS 17
StandBy also adapts to your environment and preferences. It will dim to red at night to reduce eye strain and save battery life. It will also remember your preferred view for each charger and location.
For example, if you use Standby at home with a photo widget, it will show that view when you connect your phone to the same charger at home.
17.1 UPDATE to Always-On-Display
Be sure to update your iOS devices to 17.1 because there is a new fix which will keep your standby display on indefinitely (some users were complaining that the display would automatically turn off)
Go to: Settings > Standby > Display
- Automatically – display will intelligently turn off when not in use and the room is dark
- After 20 Seconds – display will turn off after 20 secs of inactivity
- Never – the display will never turn off. (available only on iPhone 14 and 15 Pro models) – Use this feature so that it never turns off.
Magsafe Stands
To keep your phone horizontal for StandBy feature to work, consider these charging station options. To get your phone to work in standby mode, all you will need to do is place your phone horizontally on any of these magnetized stands.
Syncwire Wireless Charging Station
Every office needs a charging station for devices, and this one is a great pick. The Syncwire wireless charging station has 360-degree rotation so that you can look at your phone from any angle. It charges at the same speed as the original MagSafe wireless charger and comes with 3 years of support. It’s a great product for charging your phone on your desk while you’re working and is small enough that it won’t take up too much space. At the time of publishing, this product had over 1,800 global reviews, with 79% giving it 5 stars.
3-in-1 Charging Station
This 3-in-1 charging station can charge your iPhone, Apple Watch, and AirPods all at once in just a few hours. It’s compatible with the iPhone 8 and above, the Apple Watch 2 and above, and AirPods 1 and above. It has a lightweight design and doesn’t take up much space, so you can place it pretty much anywhere. At the time of publishing, this product had over 5,800 global reviews, with 71% giving it 5 stars.
3-in-1 Wireless Charging Station
The 3-in-1 Wireless Charging Stand can quickly charge your iPhone, AirPods, and Apple Watch simultaneously. It features a detachable MagSafe 5000 mAh battery pack for on-the-go charging and is compatible with various devices including iPhone series, QI-enabled phones, certain watches, and AirPods. The set includes a fast-charging PD 20W adapter with an LED charge status indicator. The package comes with a USB-C cable, the adapter, battery pack, charger, and a user manual. At the time of publishing, this product had over 1,400 global reviews, with 79% giving it 5 stars.
Get the Smtcsl 3-in-1 Wireless Charging Station
More accessories for your phone here:
Kurt’s key takeaways
‘StandBy’ is a cool new feature that turns your iPhone into a display when charging horizontally. It’s gonna remind you of that old nightstand clock you had when you were super young, except this time it’s got really cool enhanced features.
How do you like the new ‘StandBy’ feature in iOS 17? What are some of the widgets you use or want to use on your iPhone display when it’s charging? Let us know by commenting below.
FOR MORE OF MY TECH TIPS & SECURITY ALERTS, SUBSCRIBE TO MY FREE CYBERGUY REPORT NEWSLETTER HERE
Answers to the most asked CyberGuy questions:
- What is the best way to protect your Mac, Windows, iPhone, and Android devices from getting hacked?
- What is the best way to stay private, secure, and anonymous while browsing the web?
- How can I get rid of robocalls with apps and data removal services?










2 comments
what a terrible feature.
At work, just charging my phone, my personal pictures are on display for everybody to see. that include medical bloody pictures that I do not want to share with anyone but my doctor.
Andf of course, this is the default. If you reset your phone because you cant even pick up call (thanks ios), not only it will remove all your alarms, but rteset this setting and enable the standby crap again.
So, I missed a phone call from my boss because there was no option to ickm up (thank ios), then i reset my phone to be able to pick up calls again, which reseted my alarms, causing me to miss work the next day. But no worry, the day after that I was back in the office, displaying some gore pictures for everybody to see. WTF Apple?? nobody want this crap. I am now considering a dumb phone again.
Hi Bob, here’s how you can manage and customize it to prevent personal photos from being displayed:
Disable or Customize StandBy Mode:
1) Disable StandBy Mode:
– Go to Settings > StandBy.
– Toggle off the StandBy switch to disable the feature entirely.
2) Customize StandBy Mode:
– If you prefer to keep StandBy mode but want to prevent personal photos from being displayed, you can customize the settings.
– Go to Settings > StandBy > Display.
– Choose Widgets or Clock instead of Photos to avoid displaying personal images.
Manage Photos in StandBy Mode:
1) Select Specific Albums:
– Open Settings > StandBy.
– Tap on Photos and select specific albums that you are comfortable displaying.
2) Hide Sensitive Photos:
– Move sensitive photos to the Hidden album in the Photos app.
– Open the Photos app, select the photos you want to hide, tap the Share button, and choose Hide.
Prevent Accidental Resets:
1) Backup Alarms and Settings:
– Regularly back up your iPhone settings and alarms to avoid losing them during resets.
– Use iCloud or iTunes to create backups.
2) Update iOS:
– Ensure your iPhone is running the latest version of iOS to benefit from any bug fixes and improvements.