If you already own an Amazon Alexa, you know how easy they make your day-to-day life. You can ask questions, avoid pulling out your phone or utilize the different skills you can set up and create new routines.
But how much information are you allowing Alexa and Amazon to collect from you? We’ve broken down the privacy settings you should adjust on your Alexa today to use it more safely.
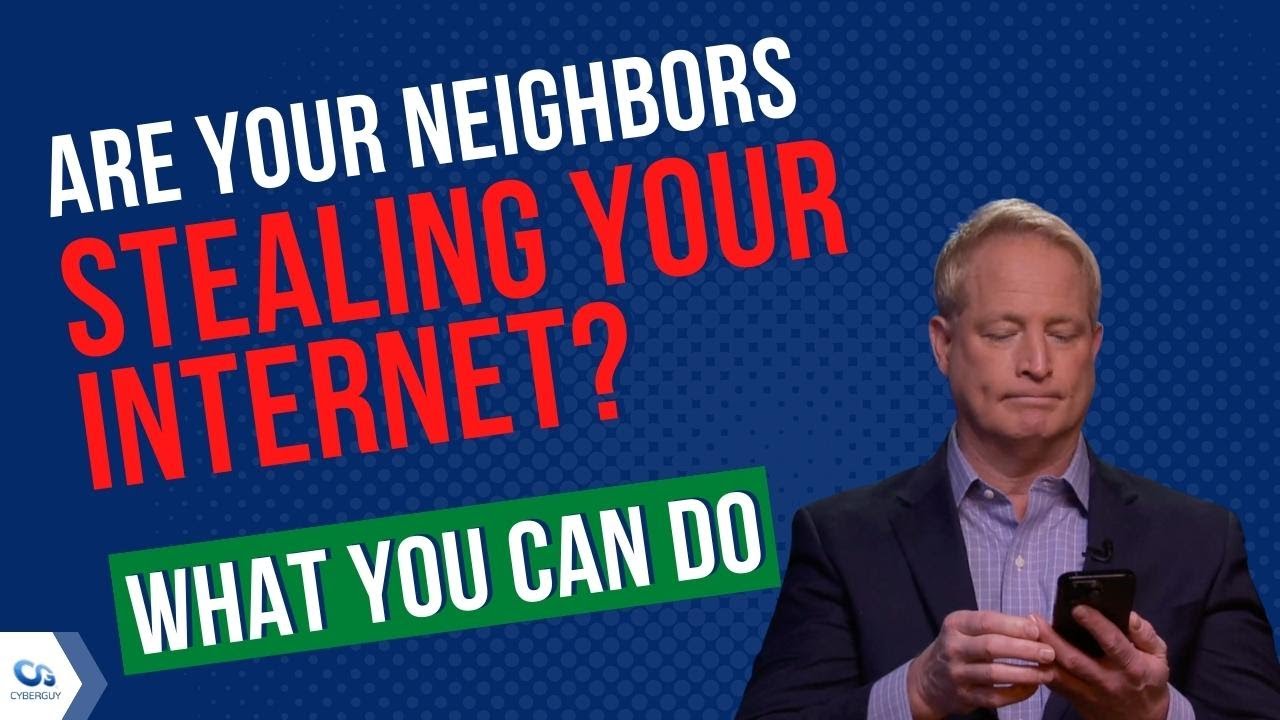
Table of Contents:
Change your Amazon Alexa privacy settings
How to turn off Amazon Sidewalk
Most Alexa users don’t even know this feature comes automatically turned on. Amazon Sidewalk is a feature that Amazon offers at no extra charge, and it is essentially a shared network between all Alexa users. From Amazon’s point-of-view, the enticing reason to keep it on is to allow your Alexa devices to reconnect more quickly if they lose connection. But Sidewalk also shares this network between neighbors. It’s an effort to create a stronger network, but you have no control over what’s shared.
Here’s how to turn it off:
- Open your Alexa app
- Tap More with three lines on the bottom right of the screen
- Tap Settings
- Tap Account Settings
- Tap Amazon Sidewalk
- Toggle the bar off to disable this feature

How to turn off Voice Purchasing on Alexa
You can order items on Amazon with just your voice on Alexa. This can come in handy if you’re in the kitchen and want to order more dish soap, but you don’t want this feature to be abused by anyone. Be sure to adjust your Voice Purchasing settings.
- Open your Alexa app
- Tap More with three lines on the bottom right of the screen
- Tap Settings
- Tap Account Settings
- Tap Voice Purchasing
- First, go into Purchase controls
- You can opt that “only recognized voices” are able to make purchases (you can choose whose voice is recognized by adding users or just make it for yourself)
- You can choose “anyone with a voice code” and enable a 4-digit voice code that Alexa will require anyone using voice purchasing to say
- You can also make it so no one can use voice purchasing
- Your Payment method used for Amazon will be stored under Purchase controls – this won’t be used if you turn off Voice Purchasing
- Go to Kid Skills Purchasing and login to disable this feature

How to turn off Alexa Voice Recordings
Anytime you speak to Alexa, it records your voice and the entire conversation. Amazon then stores those voice recordings forever, unless you opt to delete these in a more timely manner.
- Open your Alexa app
- Tap More with three lines on the bottom right of the screen
- Tap Settings
- Tap Alexa Privacy
- Scroll and click Manage your Alexa Data
- You can choose to enable “deletion by voice” which means you can tell Alexa to delete what you just said, or everything you said during a time period
- You can also choose how long Amazon saves your voice recordings, and opt to not save any recordings, or save them for 3 or 18 months (or forever)
- Scroll to Smart Home Device History and customize what information Alexa saves about third-party smart home devices you may have set up
- Scroll to Detected Sounds History – Alexa can detect sounds like glass breaking, alarms, and more – customize how long you want to save this history of sounds
- Scroll to Help Improve Alexa and choose if you want to allow Alexa and Amazon to save and use your voice recordings for future training and development
How to fully stop Alexa from snooping on you
You can Mute Alexa echos – the speaker or display will have a mute button that looks like this  . Tap that and a red light will appear on your device- this means Alexa will stop responding to commands.
. Tap that and a red light will appear on your device- this means Alexa will stop responding to commands.
If you want to stop Amazon and Alexa from snooping on you completely, be sure to unplug any Alexa devices when not in use. Don’t forget – Alexa is always listening!
If you’re on social media platforms, be sure to change your privacy settings there, too.
- Update your Facebook privacy settings
- Update your Google privacy settings
- Update your Twitter privacy settings
- Update your TikTok privacy settings
- Update your Instagram privacy settings
More privacy settings to adjust:
- Update your privacy settings on Apple phones with iOS 16
- How to change your privacy settings on Android



