Have you ever taken a photo with a bunch of people where one or two of you are blinking? Here’s the perfect solution I always use on my iPhone (and on Google photos for those with Androids) to make sure there are always options, and you take the perfect photos!
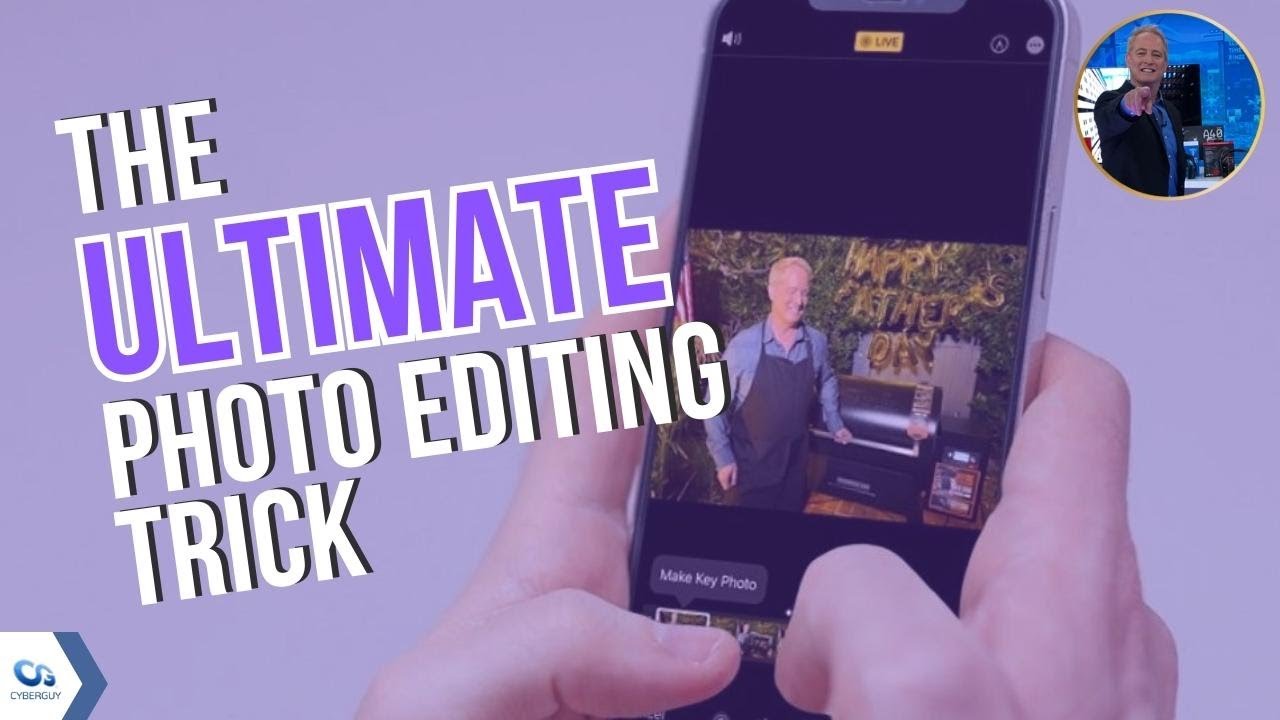
Table of Contents:
How can I select the perfect frame on my Apple Device?
The first thing to get the perfect shot is to know about this iPhone camera trick called Live Photo. You may have seen it before by long-pressing a thumbnail in your photos.
What is “Live Photo”?
Live Photo takes 1.5 seconds of video before and after you take a picture. This gives you a chance to capture the moment when it actually happens. Consider it a tool to go back in time around your photo taking.
Later, you can go back and select the best-looking frame from inside of a Live Photo. This must be what they call picture-perfect in Hollywood.
How to take a photo using Live Photo
- Click the camera icon
- Select the “photo” option in the lower nav
- Once you’re on photo, select the circular icon
 in the upper right-hand corner. This will activate the “Live photo” option
in the upper right-hand corner. This will activate the “Live photo” option

- Tap the white circle under the word photo to take the photo
- The Live photo option will now take a short video and allow you to select the best frame you want to use
How to select the perfect frame
- After taking the Live photo, go to the “Photos” app and select the “Albums” icon in the lower navigation
- Once there, scroll down until you see the section entitled “Media Types”. Navigate down to “Live Photos” and you will see all the “live photos” you’ve taken.
- First, select the photo you want. Go ahead and see what happens when you tap and long hold on the still Live Photo. You’ll see that you will be able to see the entire quick video.
- Now to set the frame you want, click the blue “Edit” text in the upper right-hand corner.
- The photo will now be in “edit” mode, and on the bottom of the photo, select the Live Photo icon
 you see in the bottom row.
you see in the bottom row.

- Once you do that, you’ll see the photo’s timeline open up.
- Go ahead and tap the white rectangular box on that timeline and move it along the timeline until you get to the frame that looks best
- When you’re happy with the frame you like, click, “Make Key Photo” and that will now lock the frame
- Now, if you want to share the photo, it will share the photo with this newly selected frame
A word of warning
By setting the perfect frame by the steps above, you are, in essence, creating a cover photo for this quick video file. That said, one word of warning…because Live Photo records 1.5 seconds before and after your shot, be careful of the file you send. Even though you’ve just established the cover shot of this “Live Photo,” remember the file is really a short quick video, and anyone who receives this file and presses down on the photo can see the entirety of the quick shot.
How to create a still image from a Live Photo
To create a still image from the updated live shot you just updated, follow these steps:
- Click on the photo you want to share
- Then click Share button (click icon in lower left-hand corner with the arrow pointing upwards)
- A pop-up screen will appear.
- In the top row under “1 Photo Selected”, click the box that says “Options”
- Under “Send as”, select “Individual Photo” and click the “Done” button in the upper right-hand corner
- You’ll return to the pop-up screen. On the bottom of the screen, click the method you would like to share the photo (airdrop, message, mail, etc)
- You will now be able to send this file as just a still image.
How can I select the perfect frame on my Android Device?
Unfortunately, there isn’t functionality built into the Android system like live photos on iPhones. Yet there’s a workaround using Google Photos.
How to extract a picture from a video in Google Photos
As Google Photos comes built into all Android devices, go ahead and open your app. If you’re going to take a photo with many people in it, go ahead and try to take a video instead of a photo. Once that video is recorded, you can select a single perfect frame. Here’s how:
- Click the video
- Tap the video so you see the controls on the bottom appear
- Select the center icon at the bottom that looks like 3 horizontal bars
- You’ll see a horizontal bar. Click the white vertical line (aka the frame selector) and move it across the bar until you select the frame where everyone is not blinking
- Tap the “export frame” button at the bottom right, and that frame will now be exported into your camera folder

How did you use this trick to salvage some of your photos where someone blinked in the picture? We’d love to hear from you.
Related:


