1.8K 






How ironic that Kanye West takes to twitter blasting Apple over his surprise credit card charges made by Kim Kardashian’s 2-year old daughter North all while his wife’s crazy popular app makes Kim Kardashian richer through a myriad of in-app charges for fake things that require real money. Oh, Kanye. Let’s help you and other parents simmer down and get a grip on reality with your kid’s in-app spending. Follow these tips to keep from getting slammed with unexpected in-app charges.
HOW TO SET PARENTAL CONTROLS ON IPHONE AND IPAD
1) Tap Settings > General > Restrictions (scroll down a bit)
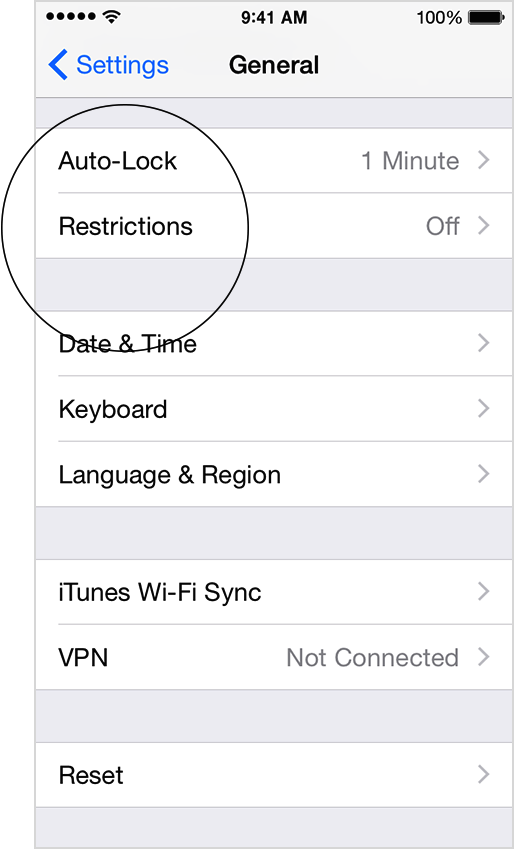
2) Select to “Enable Restrictions”
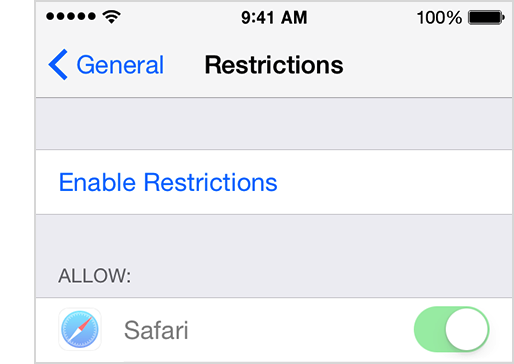
3) Pick a 4 digit passcode only you know
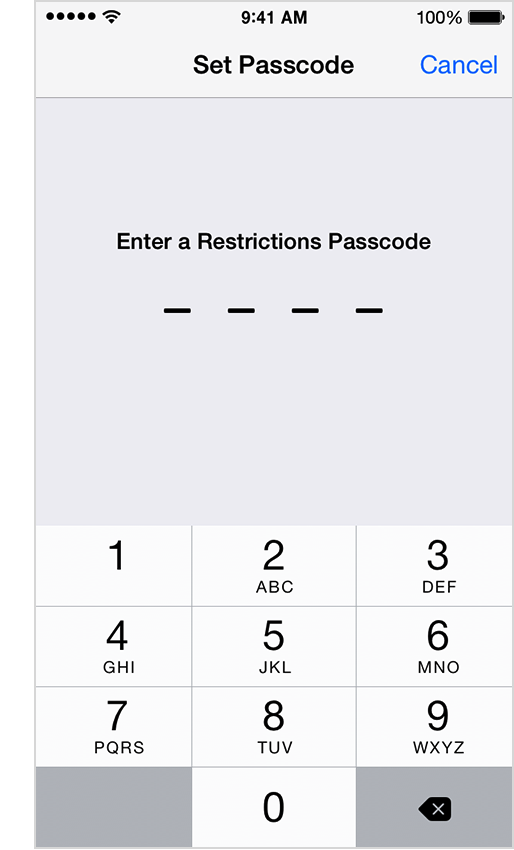
4) Turn off “In-App Purchases” from the list of options
TIP: Remember this 4 digit passcode because the only way to make future changes in Restrictions will require this passcode or you will have to erase your device and start all over at a later time if forgotten. That would be a bummer. (more on Apple site here)
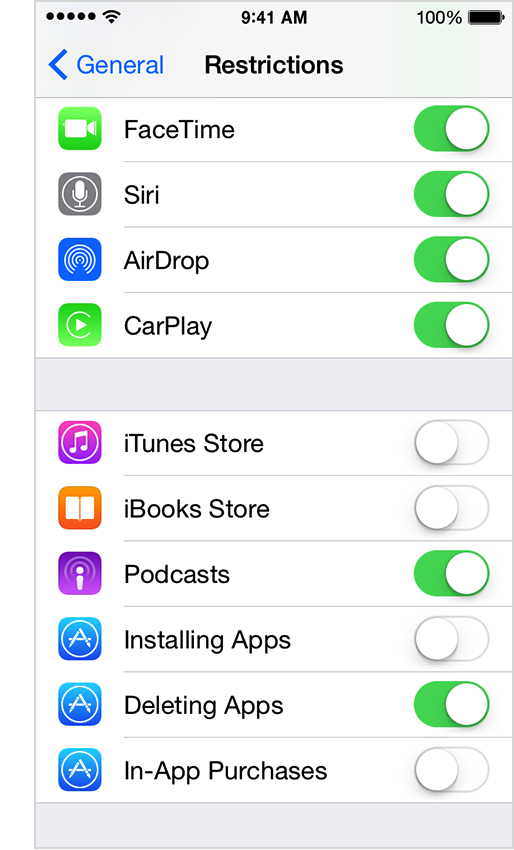
ASK TO BUY FEATURE
If you want to give your child an iPod, iPhone or iPad while keeping control over In-App purchases you can setup their device to ask you for permission whenever they try to spend money. Apple says its designed to give you kids freedom to make choices but still allows you to control spending.
In order to set-up Ask to Buy, you need to setup Family Sharing.
To Turn on Ask to Buy:
1) Tap Settings > iCloud > Family and then tap your family member’s name
2) Tap Ask to Buy
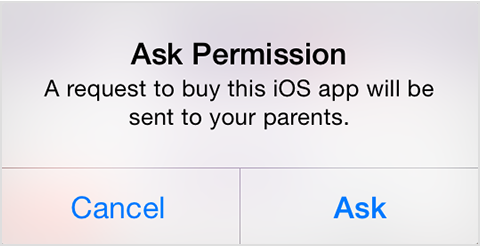
For Android devices, follow these steps provided by Google Play to restrict purchases.
- Open the Play Store app on your Android device
.
- In the top left corner, touch Menu
> Settings > Parental controls.
- Turn Parental controls On.
- Create a PIN so that other people who use your device can’t change your parental controls. If you forget your PIN, you can remove parental controls by clearing the Play Store app’s data.
- Choose your filters:
- Apps, Games, Movies, and TV: Choose the highest maturity level of content you want to allow for download or purchase.
- Music and Books: Choose whether you want to restrict downloads or purchases of explicit content.
Once you set up parental controls, you can turn them on or off. Each time you turn them back on, your old settings will be in place. This helps you share a device with family members who may or may not need parental controls.



2 comments
What about Android?
Hi Justin.. great point. I’ve updated the post thanks to you.
Here’s what Google Play provided for tightening up purchases:
Open the Play Store app on your Android device Google Play.
In the top left corner, touch Menu menu icon> Settings > Parental controls.
Turn Parental controls On.
Create a PIN so that other people who use your device can’t change your parental controls. If you forget your PIN, you can remove parental controls by clearing the Play Store app’s data.
Choose your filters:
Apps, Games, Movies, and TV: Choose the highest maturity level of content you want to allow for download or purchase.
Music and Books: Choose whether you want to restrict downloads or purchases of explicit content.
Once you set up parental controls, you can turn them on or off. Each time you turn them back on, your old settings will be in place. This helps you share a device with family members who may or may not need parental controls.