The iPhone has lots of unique features that make using it so much fun, even while texting your friends within the iMessage app. Besides all the fun gifs and Bitmoji options it offers, you can send certain code words which allow you to add colorful animations to your messages, such as the laser effect from typing “pew pew” or the balloon effect from sending a “happy birthday” message.
But aside from code words, you can also create a custom fullscreen effect by using a combination of whatever emoji you like. Here’s how to do it.
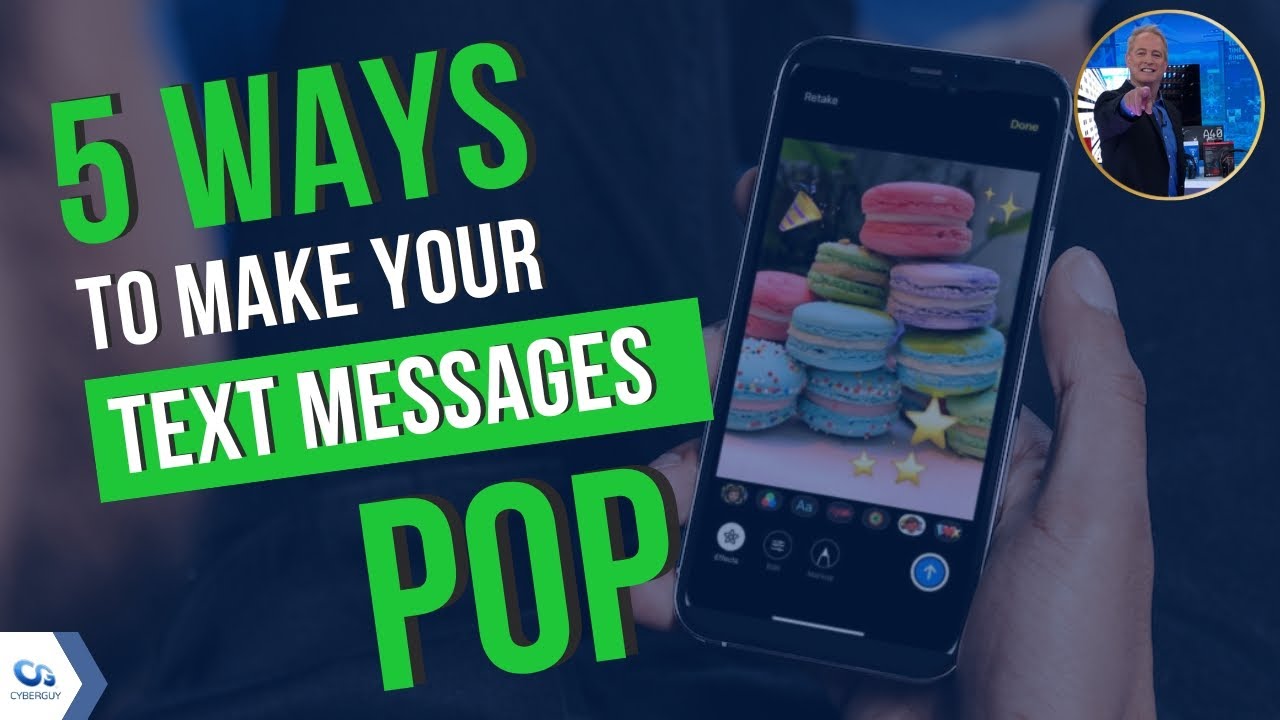
How to add a fullscreen effect to your messages

- Open the iMessage app and tap the Compose icon in the top right-hand corner to start a new message or go to an existing conversation
- Type your message of three emojis or less in the message box
- Touch and hold the Send arrow and then tap Screen
- Swipe left to see the full-screen effects
- Tap the Send arrow
And that’s not the only cool effect that the Apple iPhone has to offer. Check out these other tricks:
How to add a bubble effect to your messages

You can use the bubble effect to change the way that your iMessage bubbles look when they send.
- Open the iMessage app and tap the Compose icon in the top right-hand corner to start a new message or go to an existing conversation
- Enter your message in the text box and hold down the Send arrow
- Tap the gray dot to preview different bubble effects
- Choose one and tap the Send arrow
How to send a message with the Camera effect

Camera effects allow you to spruce up the pictures you send out by adding filters, text, stickers, and more.
- Open the iMessage app and tap the Compose icon in the top right-hand corner to start a new message or go to an existing conversation
- Tap the camera icon to the left of your text box. You’re about to add effects to a picture you’ll be taking with your front or rear camera.
- Tap the effects icon (it looks like a star on the bottom left of your screen) and select one of the effect options
- Once you select the effect you want to use, click the large white button in the bottom row to take the picture
- Press the Blue Send arrow in the lower right-hand corner and add a personal message before sending
How to respond to an iMessage with expressions using Tapback

Rather than typing a response back to whomever you’re texting, you can simply give the message a thumbs up or a heart with the Tapback effect.
- Open a conversation in the iMessages app
- Double tap or hold down the iMessage or photo that you want to respond to
- Select whichever tapback option you want to send (heart, thumbs up, thumbs down, HAHA, !! or ?)
How to send a handwritten message

Personalize your iMessages by sending them in your own handwriting. Your friends and family will watch them animate once they send.
- Open the iMessage app and tap the Compose icon in the top right-hand corner to start a new message or go to an existing conversation
- Turn your iPhone sideways and tap the small scribble icon (it’s on the bottom right-hand corner of your screen next to the Return button).
- Write out your message or select one of the options given
- If you mess up and need to restart, just tap Undo
- When you’re finished, tap Done and press the Send arrow
More iPhone tips:
- How to customize your iPhone’s new lock Screen on iOS16
- How to easily markup photos on your phone
- How to edit and unsend messages on iOS16


