Have you ever recorded a video on your smartphone yet haven’t sent or posted it because it was too long, or were you just unhappy with how it turned out? Well, you’re not alone. Most of us these days have videos we haven’t done anything with for those very reasons.

photo courtesy of Apple
Here are some easy ways to make quick and simple edits to videos on your phone—without the help of any special apps.
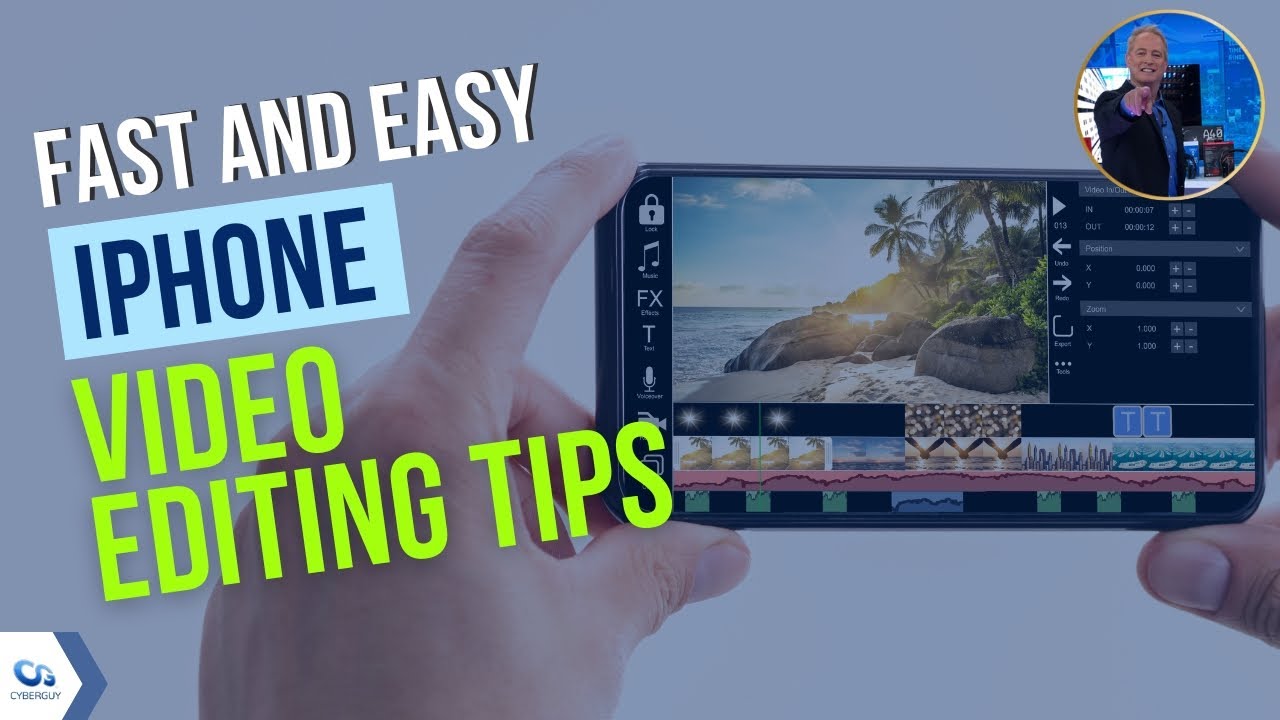
How to edit videos on your iPhone
While your iPhone’s built-in camera allows you to record videos in both cinematic and slow-motion modes, you also have the power to directly slow, trim, add a filter, or adjust your video directly from the photos app.
To trim a video
- Open the video you want to edit
- Tap Edit
- Move the sliders on either side of the video timeline at the bottom of the screen to where you want your video to start and end.
- Tap play to preview your edit
- Tap done

Here you will have the option to either “Save Video” or “Save Video As New Clip“. Tapping “Save Video”, will save only the newly edited version of the video, while tapping “Save Video As New Clip” will save both the original video and the newly edited edition.

If you hit “Save Video” by mistake and want to save the original, fear not, this is easily fixed.
- Open the video which you edited
- Tap Edit
- Tap Revert
- Tap Revert to Original
In addition to restoring the video’s original length, this will also undo any other changes you may have made to the video.
To adjust the picture, color, and audio
- Open the video you want to edit
- Tap edit
- Tap the adjust icon
- Scroll to adjust to exposure, highlights, shadows, contrast, brightness, black point, saturation, vibrance, warmth, tint, sharpness, definition, and vignette.

To add a filter
- Open the video you want to edit
- Tap edit
- Tap the filter icon
- Scroll and choose the filter of your liking

To crop or rotate your video
- Open the video you want to edit
- Tap edit
- Tap the fourth icon from the bottom
- You can create custom parameters by tapping the icon in the upper right-hand corner or select from standard sizes
- Additionally, you can mirror the video, or rotate it using the two icons in the upper left-hand corner

As always, if you don’t like the changes you made to the video, you can always go back and restore it by clicking Edit, and then Revert.
How to edit videos on an Android
As on an iPhone, Android users can make quick and simple edits to their videos directly through Google Photos.
To trim a video
- Open the video you wish to edit
- Tap Edit
- Drag. the handles at the video’s timeline to where you want it to begin and end
- Tap save copy
To crop or rotate your video
- Open the video you wish to edit
- Tap Edit
- Tap Crop
- To crop a video to a different aspect ratio, tap the aspect ratio
- To change a video’s perspective, tap transform, then either manually adjust the edges of the video, or just tap auto.
- To rotate the video, tap Rotate, or use the dial above
- To straighten the video automatically, tap auto

To adjust an effect in your video
- Open the video you wish to edit
- Tap Edit
- Tap Adjust
- Select the effect you want to adjust, which includes brightness, contrast, white point, highlights, shadows, black point, saturation, warmth, tint, skin tone, blue tone, or vignette

To add a filter to your video
- Open the video you wish to edit
- Tap Edit
- Tap filters
- Select filter
- Then adjust the filter to your liking by swiping through

To draw or highlight a video
- Open the video you wish to edit
- Tap Edit
- Tap Markup
- Tap the pen icon if you want to draw, or tap the highlight icon if you wish to highlight something

Easy steps, right? Now it’s time to edit those videos, get them out there to your friends and family, and post them on social media. Let us know if these instructions helped revive some of your forgotten videos.
Related:
- How to hide photos or videos on your phone
- TikTok: the invisible challenge is bringing hackers front and center
- 4 amazing ways to make your photos better
- How to take amazing photos of fireworks on your phone
- Take a family photo AND be in the photo!
- Magic Avatars; are they safe?



