Have you ever wanted to show a photo on your phone to someone else – and then immediately realized you may not actually want them to see you scrolling through all of your photos to land on the image you want to show them? Sometimes there are photos in your camera roll that you want to keep, yet you don’t want anyone else to see them or have access to them. Did you know there is actually a way to hide those private or personal photos from anyone else except for you on both an iPhone and an Android? Here’s how to do it by following these simple steps.
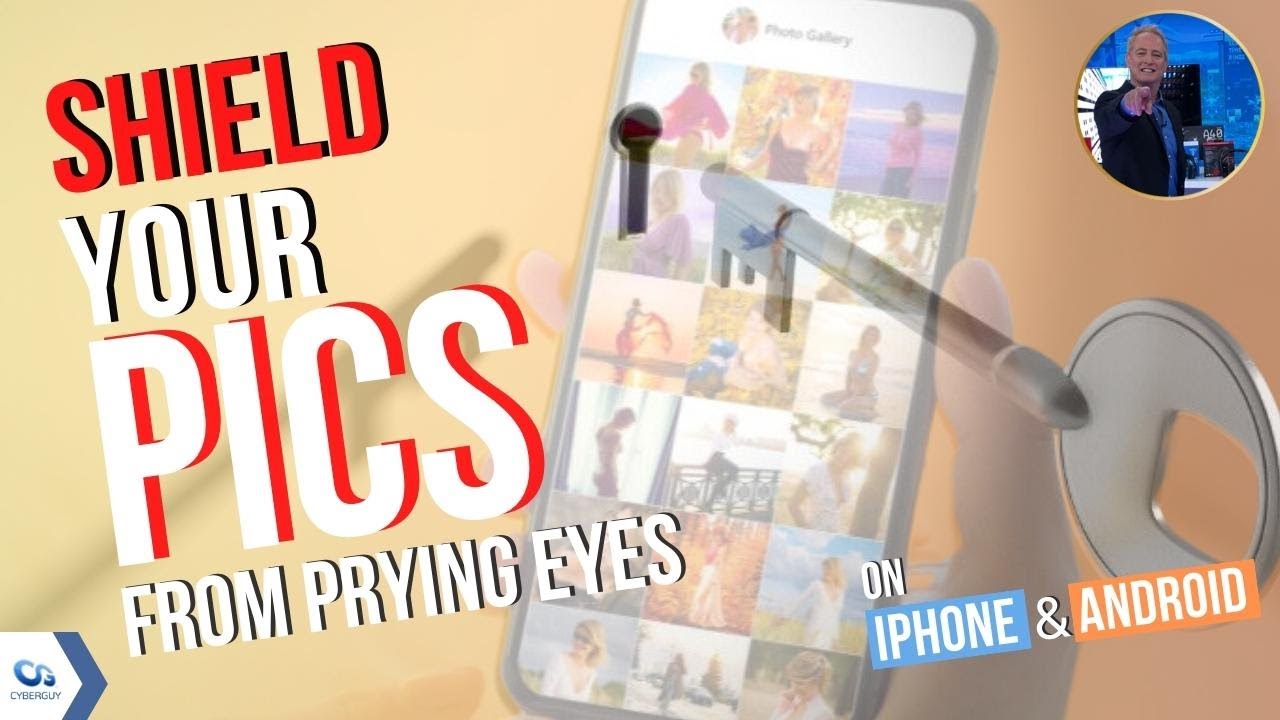
MORE: BEST ACCESSORIES FOR YOUR PHONE
Hide photos on your iPhone from others
Your camera roll allows you to select photos that you want to hide individually and then requires a passcode or Face ID scan to access them.
How to hide photos on your iPhone from others
- Open your photos on your photos app
- Then tap the photo you want to hide

- Tap the three horizontal dots in a circle on the top right

- Tap Hide
- You will be asked to confirm your decision by clicking Hide Photo
 Now your photo will only be displayed in the camera roll in your phone’s Hidden photo album.
Now your photo will only be displayed in the camera roll in your phone’s Hidden photo album.
How to access my hidden photos in my Hidden photo album
- Go to your Photos
- Tap Albums

- Scroll down to Utilities and tap Hidden

- Use your Face ID (if you have it set up) or enter your passcode

- You’ll now see a camera roll of hidden photos
Unhide a photo on iPhone
You might also want to unhide a photo on your iPhone and here’s how to do that:
How to unhide a photo on iPhone
- Select the photo within the Hidden album
- Tap the three horizontal dots in a circle on the top right
- Tap Unhide
Now your photo will return to where it was originally in your camera roll.
MORE: HOW TO TURN LIVE PHOTOS ON AND OFF ON IPHONE
Lock photos on Android
You’ll need to use the Google Photos app to lock photos on an Android. You can create a free Google account using any email address and download the Google Photos app for free from the Google Play Store.
Use Google Photos to back up your photos, and you’ll be able to utilize the other features as well, like locking photos.
How to lock photos on Android
Settings may vary depending on your Android phone’s manufacturer
- Open Google Photos
- Tap Library

- Tap Utilities

- Scroll to where it says “set up a locked photo” and tap Get Started. You’ll need to have a screen lock like a pin on your device for this to work

- Once you’ve entered your pin, you can select which photos you want to lock up by clicking on the image. A blue check mark will appear in the upper left-hand corner of the picture

- Then tap Move, and tap Continue

- Tap Move once again
- Tap Allow
FOR MORE OF MY TECH TIPS & SECURITY ALERTS, SUBSCRIBE TO MY FREE CYBERGUY REPORT NEWSLETTER HERE
To unlock a photo on Android
Suppose you want to unlock a photo on your Android. Here’s how to accomplish that:
How to unlock a photo on Android
Settings may vary depending on your Android phone’s manufacturer
- Open Google Photos
- Tap Library
- Tap Utilities
- Scroll to the bottom and tap Locked Folder
- Enter your devices passcode or pin
- Tap the photo you want to remove from the locked folder
- Tap Move and Move again
Now your photo will return to where it was before you locked it.
MORE: HOW TO REMOVE YOUR LOCATION FROM PHOTOS
Kurt’s key takeaways
Hiding sensitive photos on your smartphone can save you from those awkward moments. Fortunately, you have this option available to you on an iPhone or Android. With these nifty techniques, you can share your desired photo without the fear of someone stumbling upon your embarrassing yet treasured memories.
Have you ever found yourself in a situation where you wanted to share a photo from your phone but hesitated because you didn’t want others to see your entire camera roll? What other creative ways have you used to protect your sensitive photos? Let us know by commenting below.
FOR MORE OF MY SECURITY ALERTS, SUBSCRIBE TO MY FREE CYBERGUY REPORT NEWSLETTER HERE
More:
Genius hidden hack to stop someone from snooping on your iPhone messages


