Shortcuts. The word itself carries a heavy weight in our household. Growing up, my parents relentlessly instilled in me the idea that one must work hard to succeed. They always said, “shortcuts are for the lazy and the uninspired.” It was that simple.
Oh, Mom, if you could see me now. I mean, she can. She would just have to drive several miles in LA traffic. If she were to endure that agony, she could witness her son taking all the shortcuts. Instead of breaking her heart, however, I would break the good news.
Shortcuts are a lifesaver, and for all MacBook lovers, they will guarantee an increase in productivity and a decrease in headaches. Okay, I can’t promise that, although what I can promise is by the end of this brief article, you’ll be an equipped keyboard warrior ready for any scuffle.
The MacBook offers a wide range of keyboard shortcuts that save you time and effort and make your workflow smoother. Keyboard shortcuts are key combinations that perform a specific action on your MacBook, and they can complete tasks quickly and efficiently without using your mouse or trackpad. This means you can work faster and more comfortably, reducing the risk of repetitive strain injuries (finger cramps are the worst!)
Windows PC users: Check out these 10 useful Windows keyboard shortcuts you need to know.
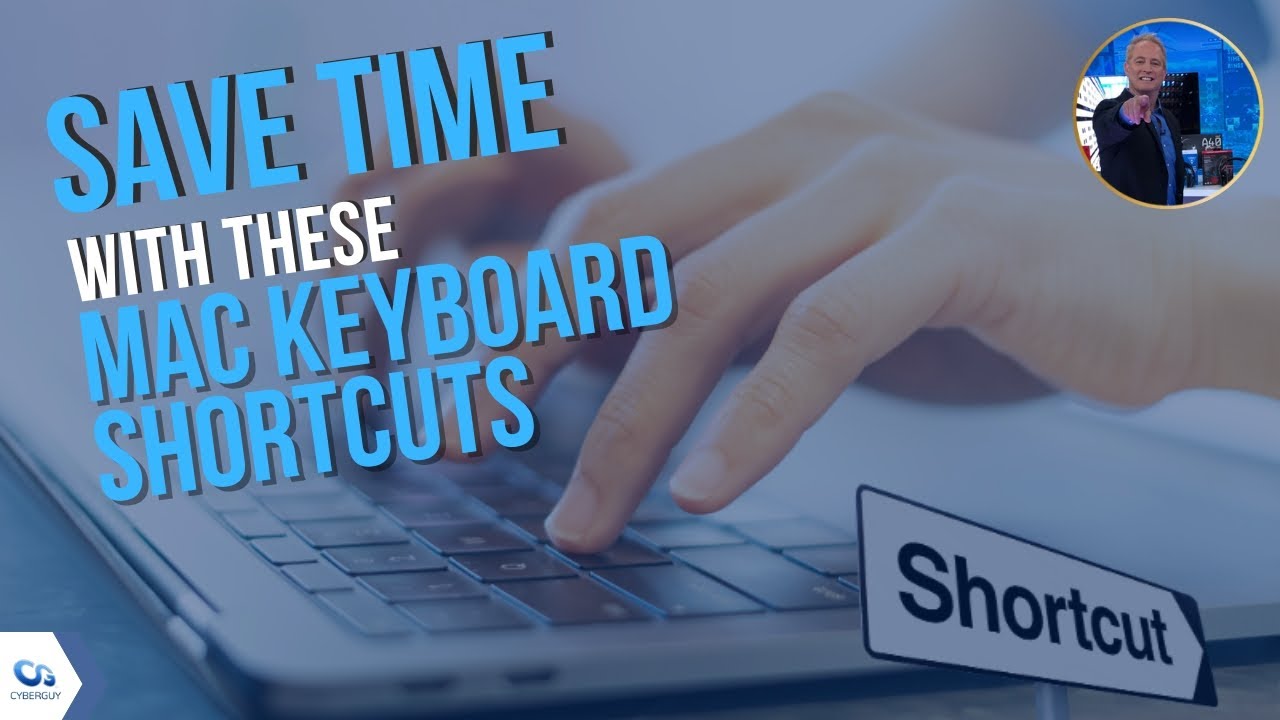
10 Keyboard Shortcuts
1. Open Spotlight Search
First, we have Command + Spacebar, which opens up Spotlight search. It’s a great way to find files, launch apps quickly, or even search the web.

Credit: Apple
2. Switch between applications
Next, we have Command + Tab, which lets you easily switch between open applications. It’s like having a superpower to multitask on your Mac.

Credit: Apple
3. Screenshot your entire screen
If you’re someone who loves to take screenshots, then you’ll love the Command + Shift + 3 shortcut. It captures and saves your entire screen as an image file on your desktop.
If you only want to grab a portion of your screen, use Command + Shift + 4 instead.
Drag the crosshair ![]() to select the area of the screen to capture. To move the selection, press and hold Space bar while dragging. To cancel taking the screenshot, press the Esc (Escape) key.
to select the area of the screen to capture. To move the selection, press and hold Space bar while dragging. To cancel taking the screenshot, press the Esc (Escape) key.
To take the screenshot, release your mouse or trackpad button.

Credit: Apple
If you see a thumbnail in the corner of your screen, click it to edit the screenshot or wait for the screenshot to save to your desktop.
4. Navigate the Menu with your keyboard
If you’re a keyboard warrior who hates using the mouse, you’ll appreciate Control + F2, which focuses on the menu bar, so you can navigate through it using your keyboard.
On many Mac keyboards, you may also need to press the fn key located at the bottom left of the keyboard. So you would press fn+Control+F2. You will see the apple icon in the upper left-hand corner highlighted. Then in order to navigate the menu, use your left, right, up and down keys to locate the menu item you want to select.
5. Move a file to the trash
Next, we have Command + Delete, which moves a file to the trash, and Shift + Command + Delete, which empties the trash. It’s a quick and easy way to keep your Mac clutter-free.
6. Re-open a browser tab you accidentally just closed
Have you ever accidentally closed a tab in your web browser and wished there was an undo button for that? Well, there is! Just press Command + Shift + T to reopen the last closed tab. It’s a real time-saver and can prevent you from losing important information.
7. Force applications to quit
Another helpful shortcut is Command + Option + Esc, which opens the Force Quit Applications window. It’s like a panic button when an app freezes or becomes unresponsive, and you need to force it to quit.
FOR MORE OF MY TIPS, SUBSCRIBE TO MY FREE CYBERGUY REPORT NEWSLETTER HERE

Credit: Apple
8. Bold, italicize and/or underline
If you work with text a lot, you’ll appreciate Command + B, Command + I, and Command + U. These are the shortcuts for bold, italic, and underline, respectively, and they work in most text-editing applications.
MORE: HOW TO FIND YOUR LOST MACBOOK
9. Find and insert an emoji or special character
Need to add an emoji or special character to your document or email? This command opens up the Character Viewer, so you can easily find and insert the symbol you need: Control + Command + Space.

Credit: Apple
10. Create a new folder
Last but definitely not least, we have, Command + Shift + N. This one creates a new folder in Finder. It’s a great way to keep your files organized and tidy without clicking through multiple menus.
MORE: HOW TO BACK UP YOUR MAC COMPUTER
Final Thoughts
Those are 10 of my favorite and most used shortcuts that guarantee a more comfortable experience with your MacBook. By using these commands, you can save time, increase productivity, and reduce strain on your hands and fingers. Give them a try and see how they can make your life easier!
What’s your favorite shortcut? Let us know by commenting below.
FOR MORE OF MY TIPS, SUBSCRIBE TO MY FREE CYBERGUY REPORT NEWSLETTER HERE
🛍️ SHOPPING GUIDES:
KIDS | MEN | WOMEN | TEENS | PETS |
FOR THOSE WHO LOVE:
COOKING | COFFEE | TOOLS | TRAVEL | WINE |
DEVICES:
LAPTOPS | TABLETS | PRINTERS | DESKTOPS | MONITORS | EARBUDS | HEADPHONES | KINDLES | SOUNDBARS | KINDLES | DRONES |
ACCESSORIES:
CAR | KITCHEN | LAPTOP | KEYBOARDS | PHONE | TRAVEL | KEEP IT COZY |
PERSONAL GIFTS:
PHOTOBOOKS | DIGITAL PHOTO FRAMES |
SECURITY
ANTIVIRUS | VPN | SECURE EMAIL |
CAN'T GO WRONG WITH THESE:




26 comments
Most helpful: Command-Shift-4! I was taking a screen shot, open with photos, then editing/cropping the portion I wanted.