Did you know your iPhone or Android camera can be turned into a handheld digital scanner? It’s easy, free, and super convenient. You can save scans to your phone and, even better, turn them into PDFs and send them off to whomever with just a few taps.
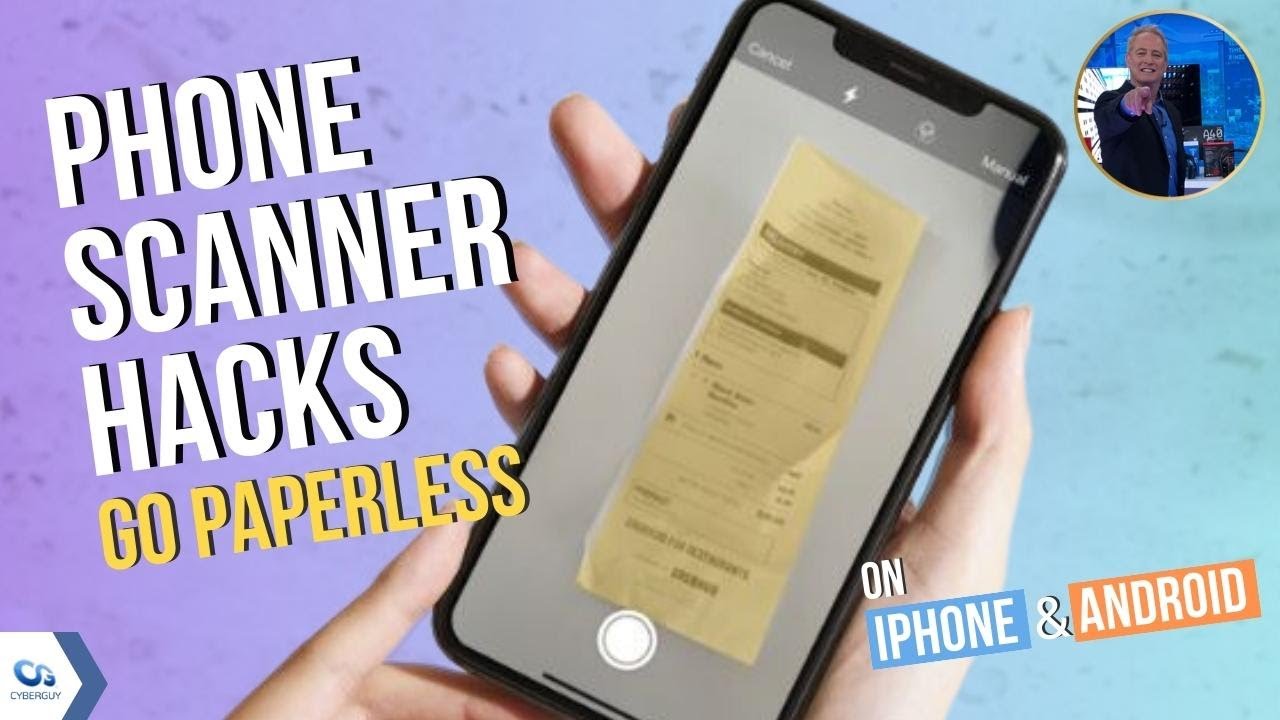
How to scan documents to PDF using your phone
You may be wondering why you would need to scan documents from your phone. If you have a printer at home, it may already be an easy method for you. However, as many documents become digital, printers and scanners are becoming less necessary for everyday use. Let’s say you receive an email about needing to send over a few documents. Why would you go through the hassle of physically going to your printer when you could send scans of them from the convenience of wherever you are? It’s a great way to quickly send off files or even scans of photos, all from your smartphone. Here’s how to do it.
Scan a document on iPhone
- Open the Notes app

- Either select an existing note or create a new one by clicking the compose button in the bottom right-hand corner

- Tap the camera button that appears when you go to type a note

- Tap Scan documents

- You can select manual or auto in the upper right-hand corner. I recommend manual mode as it provides more control and precision, allowing you to carefully align and adjust each page before capturing it.

- Make sure you can clearly see your document on your phone’s screen. A yellow box should appear around it once it’s centered, and then tap the shutter button (round white circle) at the bottom center of the screen.
- Then tap Keep Scan

- Then hit Save or scan additional documents until you’re done, and then tap Save

You can keep documents in your notes, and since they are now PDFs, you can also send them to someone.
Send scanned PDF document on iPhone
- Tap your scanned document
- Tap the Share icon

- Tap Save to files to save the PDF directly to your phone

- Or choose a method to share the PDF (like email or text message) and then send it like you would any other photo.

MORE: HOW TO SAFELY SCAN A QR CODE USING YOUR SMARTPHONE
Scan a document on Android
You’ll need the app Google Drive which requires a free Google account to scan documents on your Android
- Open the Google Drive app
- Tap the plus (+) button

- Tap Scan
- A pop-up window will appear, asking permission to allow drive to take a picture. You can select While using the app or Only this time

- Make sure you can clearly see your document on your phone’s screen
- Tap the white button to take a photo of the scan
- Tap OK

- You’ll see a preview of your scan. You can tap the crop button to adjust the edges if needed
- Tap Next
- Adjust the name of your PDF file if desired and where in your drive you want to save it
- Tap Save

You can keep documents in your drive, and since they are now PDFs, you can also send them to someone.
To send a PDF you scanned via Gmail
- Compose a new email
- Tap the paperclip attachment
- Tap Insert from drive
- Select your PDF you want to send
To send a PDF via any other method
- Open the PDF you scanned on Google Drive
- Tap the three vertical dots on the top right corner
- Choose a method to share it, for example:
- Tap Copy link to share the link via text
- Tap Share to email a link to the drive document
- Tap Download to save the file to your Android device outside of Drive
My pro tips
- Be sure to scan your documents using good lighting
- Natural lighting with your document on a contrasting background will get the best result
Kurt’s key takeaways
Scanning documents using your smartphone’s camera is a convenient and efficient way to go paperless and eliminate the need for physical printers and scanners. What I love about it is that it allows me to quickly send files as PDFs from anywhere with just a few taps.
What’s your favorite hack on your smartphone? Let us know by commenting below.
TO GET MY OF MY IPHONE & ANDROID TIPS, SUBSCRIBE TO MY FREE CYBERGUY REPORT NEWSLETTER HERE
🛍️ SHOPPING GUIDES:
KIDS | MEN | WOMEN | TEENS | PETS |
FOR THOSE WHO LOVE:
COOKING | COFFEE | TOOLS | TRAVEL | WINE |
DEVICES:
LAPTOPS | TABLETS | PRINTERS | DESKTOPS | MONITORS | EARBUDS | HEADPHONES | KINDLES | SOUNDBARS | KINDLES | DRONES |
ACCESSORIES:
CAR | KITCHEN | LAPTOP | KEYBOARDS | PHONE | TRAVEL | KEEP IT COZY |
PERSONAL GIFTS:
PHOTOBOOKS | DIGITAL PHOTO FRAMES |
SECURITY
ANTIVIRUS | VPN | SECURE EMAIL |
CAN'T GO WRONG WITH THESE:




1 comment
I did not know that you could scan with an iPhone!! Thanks
I absolutely love your tips!!