Have you ever felt like you’re squinting at your Mac screen, trying to decipher tiny text that is hard or even impossible to read? Well, not anymore. We’ve got a nifty trick to make details stand out bigger.
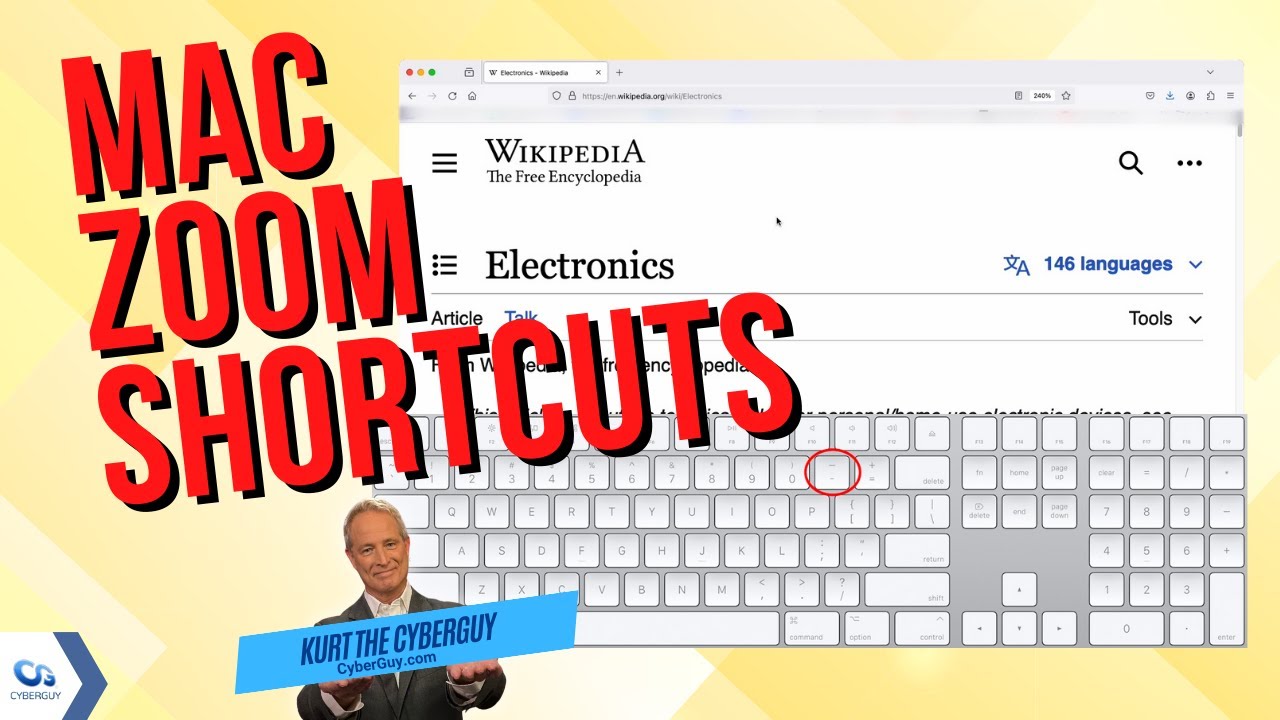
Ready, set, zoom
First things first, let’s fire up that Mac and dive into the magic of the Zoom function, which lets you zoom in and out using keyboard shortcuts on your Mac. There are three main keyboard shortcuts that will trigger the zoom function for text within your browser.
How to zoom out on browser text on your Mac
Want that text to balloon up right before your eyes? Hold down the Command key (look to the left of your spacebar) and tap the Plus symbol (yep, that’s the one next to your delete key) at the same time. This will increase the size of the text to make it bigger in your browser window.
- Cmd + Plus (+)

MORE: HOW TO SMARTLY ORGANIZE YOUR PHOTOS ON A MAC
How to zoom in on browser text on your Mac
Too much zoom? No problem. Just hold the command key and press the minus symbol (to the left of the plus symbol) on your keyboard. This will reduce the text size, making it smaller in your browser window.
-
-
- Cmd + Minus (-)
-

MORE: 5 THINGS TO DO FIRST IF YOU GOT A NEW MAC
How to return to your Mac browser’s default view
If you’ve gone a bit overboard and need a quick reset, hold down the command key and press zero, which is to the left of the minus symbol. This will reset the text size to your Mac browser’s default view.
- Cmd + Zero (0)
MORE: HOW TO DELETE EMBARRASSING AUTOFILL ENTRIES ON YOUR MAC OR IPHONE BROWSERS
How to adjust text size in your browser using the browser menu
Not a fan of keyboard shortcuts? You can achieve the same results with a few simple clicks using your browser menu.
- Navigate to the browser menu at the top of your screen.
- Click the “view” tab at the top.

- Then click zoom in or zoom out to increase or decrease text in your browser window.

And there you have it—a quick and easy guide to making the most of your Mac’s zoom capabilities. Whether you prefer to use a keyboard shortcut or the browser menu, you’re now equipped to tackle any text size troubles that come your way.
Kurt’s key takeaways
The next time you find yourself squinting at the screen, remember that relief is just a keyboard shortcut away. Embrace the flexibility and freedom that your Mac’s zoom capabilities provide. After all, technology should adapt to you, not the other way around.
What are some customizations or features you’d love to see introduced to enhance your personal experience with your Mac? Let us know in the comments below.
FOR MORE OF MY SECURITY ALERTS, SUBSCRIBE TO MY FREE CYBERGUY REPORT NEWSLETTER HERE
🛍️ SHOPPING GUIDES:
KIDS | MEN | WOMEN | TEENS | PETS |
FOR THOSE WHO LOVE:
COOKING | COFFEE | TOOLS | TRAVEL | WINE |
DEVICES:
LAPTOPS | TABLETS | PRINTERS | DESKTOPS | MONITORS | EARBUDS | HEADPHONES | KINDLES | SOUNDBARS | KINDLES | DRONES |
ACCESSORIES:
CAR | KITCHEN | LAPTOP | KEYBOARDS | PHONE | TRAVEL | KEEP IT COZY |
PERSONAL GIFTS:
PHOTOBOOKS | DIGITAL PHOTO FRAMES |
SECURITY
ANTIVIRUS | VPN | SECURE EMAIL |
CAN'T GO WRONG WITH THESE:




