Have you ever visited a website or downloaded an app, and before you can even get a peek inside, it prompts you to make an account? Pretty annoying, and when you’re not even sure you’d like to use their service or products, it can be frustrating.
One solution that’s becoming increasingly popular? The “Sign in with Google” option. It’s tempting, to say the least, and it definitely speeds up the sign-up process.
Here’s the catch: not all third-party apps are trustworthy. When you grant an app permission, you give it access to your Google account data. That’s why it’s super important to verify the safety of third-party apps before letting them into your digital world.
What are app permissions?
These apps can be super convenient and efficient, often offering features that work hand-in-hand with Google’s services. Some apps focus on specific needs that native apps might not cover. Think about fitness tracking apps that work with Google Fit, budgeting apps that play nice with Google Sheets, or photo editing apps that integrate with Google Photos. All you need to do is link your Google account when signing up to a new app or website.
Merging data and apps for a streamlined experience
By merging the data on your devices and the apps you love using, you can streamline your entire digital experience. For instance, a custom keyboard app might have unique themes or typing shortcuts, while a messaging app could offer an endless supply of GIFs, stickers, or emojis that work with your phone’s native messaging services. It’s all about making your digital life more “you.”
Managing apps and safeguarding your data
Although it’s super convenient, you’re actually trading off some privacy for that ease of use. Google can peek into your account details and even see what we’re doing with those accounts. They could even use that info to target you with ads.
MORE: SAY GOODBYE TO GOOGLE PASSWORDS AND HELLO TO GOOGLE PASSKEYS
Investigate the developer
Before getting cozy with a third-party app, put on your detective hat and investigate the developer’s information. Check out the app’s website or Google Play Store page for contact details, a physical address, and a privacy policy. If this information is missing or seems sketchy, it’s a red flag. Trust your gut and stay away.
MORE: GOOGLE TOLD ME TO CHANGE MY PASSWORD, SHOULD I BE WORRIED
Learn from your fellow users
When it comes to app safety, there’s nothing like learning from others’ experiences. Read user reviews on the Google Play Store and App Store or quickly search for the app’s name and the word “review.” Remember that reviews can be a mixed bag, so don’t base your decision solely on them.
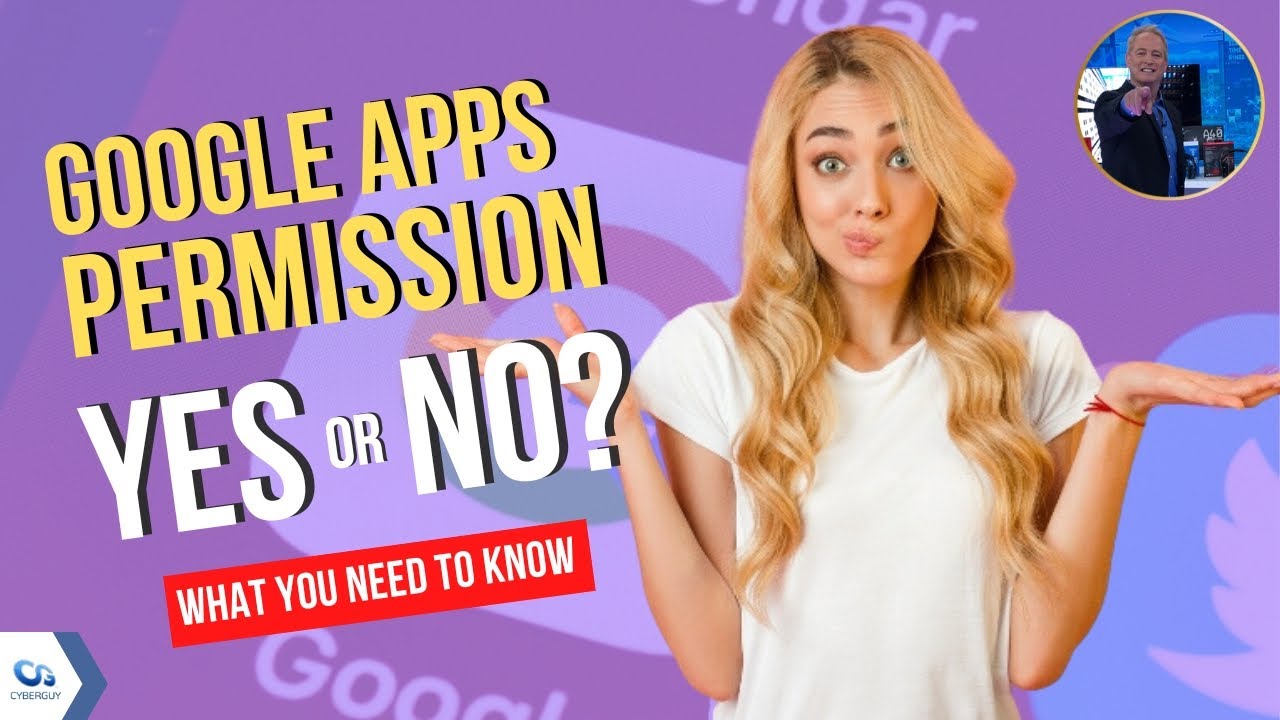
How to manage app permissions
Kick-off with a Google account security checkup
Before you can call yourself a detective, you’ll need to do some groundwork. Start by visiting the Google Security Checkup page:
- Go to your browser, log in to your Google Account at myaccount.google.com.
- Click on the round circle in the upper right corner of the page to access your account settings
- Click Manage your Google Account
- Desktop: on the left navigation panel, click on Security
- Mobile device: on the top navigation, scroll to Security and click it.
- Under the Security tab, at the top, if you see:
- You have security recommendations, click Protect your account.
- Your account is protected, click See details.
- This will take you to the Google Security Checkup page
This handy tool will give you a heads-up on any potential security risks associated with your account, including those sneaky third-party apps that might be lurking. Luckily you can manage these apps and remove them if you want to.
Let’s go through every step of the Google Account Security Checkup, including Safe Browsing, Your Devices, Recent security activity, Sign-in & recovery, Third-party access, and Your saved passwords.
All of these steps work the same on an iPhone, Mac, or Android using Google Chrome.

Security Checkup page options
Safe Browsing
If you haven’t set up Safe Browsing yet, it will be one of the first things you see when you log on to the Security Checkup page. If you have set it up, this feature will not appear.
Safe Browsing, or Enhanced Safe Browsing is a feature in Google Chrome that provides more protection against phishing and malware across Google Chrome and Gmail. It works automatically in the background to provide faster, proactive protection against dangerous websites, downloads, and extensions.
To activate it:
- Click on the down arrow next to Safe Browsing, and it will reveal a window where you will be asked to Turn on Enhanced Safe Browsing for your account by clicking Continue.
- Tap Continue once on that page, as you can see below.
- Then it will ask you to confirm your decision by tapping Turn On.

Your Devices
When you click on the down arrow next to Your Devices, it will show the devices that have recently accessed your account. When you’re signed in, you can see your device activity, including devices that have been active in your account in the last 28 days.
If you see a device that you don’t recognize that is logged into your account, click Don’t recognize something and then a pop-up window will appear and you will be asked to Sign out on device. Click that.

Recent Security Activity
When you click on the down arrow next to Recent Security Activity, it shows your sign-in history, including the dates and times that your Gmail account was used, as well as the IP addresses which were used to access your account.
If you see activity you don’t recognize, you can click the words See unfamiliar activity? It will then ask you to change your password to protect your Google account. You’ll be signed out on all devices except the one you’re using now.

Sign-in & recovery
When you click on the down arrow next to Sign-in & recovery, it allows you to add recovery information to your account, such as a recovery phone number or email address.
This information helps you reset your password if you forget it, if someone else is using your account, or if you’re locked out of your account for another reason.
You can also add two-factor authentication, which requires you to enter a unique code in addition to your password to access your account, all in an effort to protect your accounts from unauthorized access. After setting up 2-Step Verification, you can sign in to your account with both your password and your phone.

Third-party access
When clicking on the down arrow next to Third-party access of the Google Security Checkup, it allows you to manage third-party apps and services that have access to your Google account.
You can review the type of account access a third party has as well as the Google services it has access to by clicking the information icon, (which is the i with a circle around it). Be critical and ask yourself, “Is this app really worth it?” If you spot anything suspicious or unnecessary, it’s time for a clean sweep. Once you discover any apps that are not necessary, remove them immediately by tapping on Remove access.

- It will ask you to confirm you want to remove access by clicking OK
- Remember that once you remove an app, it won’t have access to your data or Google account anymore. However, don’t worry. You can always reconnect it later if you change your mind.
Your saved passwords
When clicking on the down arrow next to Your saved passwords, you can manage your saved passwords. They are securely stored in your Google Account and available across all your devices. It will list sites and apps you have passwords saved to.
How to check your saved passwords
- Click on Go to Password Checkup, and you will be directed to another password checkup page.
- Next, tap Check Passwords
- You will then have to use your password or passkey to confirm it’s really you.
- Next, you will be taken to a page that will show the results of compromised passwords, reused passwords, and accounts using a weak password.

- If you click on the down arrow next to reused passwords and accounts using a weak password, it will show you the accounts and an option to change the password for each of the accounts. You may also click on the menu icon (three vertical dots) next to an entry to display options to view the password, update the saved password, or delete it.

MORE: BEST PASSWORD MANAGERS OF 2023
Kurt’s key takeaways
While the “Sign in with Google” option may seem convenient and time-saving, it’s crucial to exercise caution when granting access to third-party apps. The trade-off for ease of use is a potential compromise of your privacy and security. Before integrating an app into your digital world, take the time to investigate the developer, read user reviews, and ensure the app aligns with your privacy standards. Furthermore, managing your app permissions through the Google Account Security Checkup can help you maintain control over your data and remove unnecessary access. By staying vigilant and following these steps, you can enjoy a streamlined digital experience without compromising your privacy.
MORE: BEST WAYS TO REMOVE YOUR PERSONAL INFORMATION FROM THE INTERNET
Will you now reconsider freely saying yes to allowing apps permission to access your Google account, or has this article changed your mind? Let us know by commenting below.
FOR MORE OF MY TECH TIPS & SECURITY ALERTS, SUBSCRIBE TO MY FREE CYBERGUY REPORT NEWSLETTER HERE
🛍️ SHOPPING GUIDES:
KIDS | MEN | WOMEN | TEENS | PETS |
FOR THOSE WHO LOVE:
COOKING | COFFEE | TOOLS | TRAVEL | WINE |
DEVICES:
LAPTOPS | TABLETS | PRINTERS | DESKTOPS | MONITORS | EARBUDS | HEADPHONES | KINDLES | SOUNDBARS | KINDLES | DRONES |
ACCESSORIES:
CAR | KITCHEN | LAPTOP | KEYBOARDS | PHONE | TRAVEL | KEEP IT COZY |
PERSONAL GIFTS:
PHOTOBOOKS | DIGITAL PHOTO FRAMES |
SECURITY
ANTIVIRUS | VPN | SECURE EMAIL |
CAN'T GO WRONG WITH THESE:




