Have you been having issues with your PC moving at a snail’s pace lately? Don’t panic; it happens to everyone. Before you decide to invest in a new PC or take your computer into a repair shop, there are a few things that you can do first to help your computer get back up to speed.
Here are 10 tips to help you get that slow-moving PC moving quickly again. If you have a Mac, you’ll want to check out our 8 tips to speed up your Mac’s performance.
The first steps
Tip #1 – Restart your PC
Before doing anything, give your PC a quick restart. When you restart your PC, Windows will close all your applications, which may resolve some slow-down issues.
- In the bottom-left corner of your screen, you’ll find the Windows icon. Click on it to open the Start Menu.
- Within the Start Menu, you’ll see a power button icon. Click on it to reveal a submenu.
- From the submenu, select the “Restart” option. Windows will now initiate the restart process.
- Your PC will close all open applications and perform a full restart. This process may take a few minutes.
- Once your PC has restarted, log in using your credentials.
Tip #2 – Enable automatic updates
Make sure you are keeping your Windows OS up to date. Microsoft continuously rolls out improvements for bugs that may slow your PC down. Here’s what you need to do:
- Using the Windows Search Bar in the bottom left of your screen (center on Windows 11), search “Windows Update.“
- Then, select ‘Windows Update Settings’
- Under more options, turn on ‘Get the latest updates as soon as they’re available.’

Tip #3 – Check your startup applications that can slow things down
Check which programs open automatically at start-up.
- First off, on your PC, navigate to the bottom left and click the Windows icon.
- Then find the gear icon, mouse over the gear icon, and click on Settings.
- A new window will pop up with your PC’s settings. Look for apps and click on that.
- At the bottom of the apps list, you should see something that says Startup. Find and click on that.
- Now, you’ll see a list of all the Startup apps that launch when your PC boots up.
- At the top of the list, click on “sort by” to select how you want the list sorted.
- Then, scroll down the list and find whatever programs you’d like to disable for startup.
- Get rid of things you don’t use that may have found their way here ages ago.
- When you’ve found one you’d like to turn off, click the little switch next to it. The fewer items left for startup, the less drag there will be on your processing power.
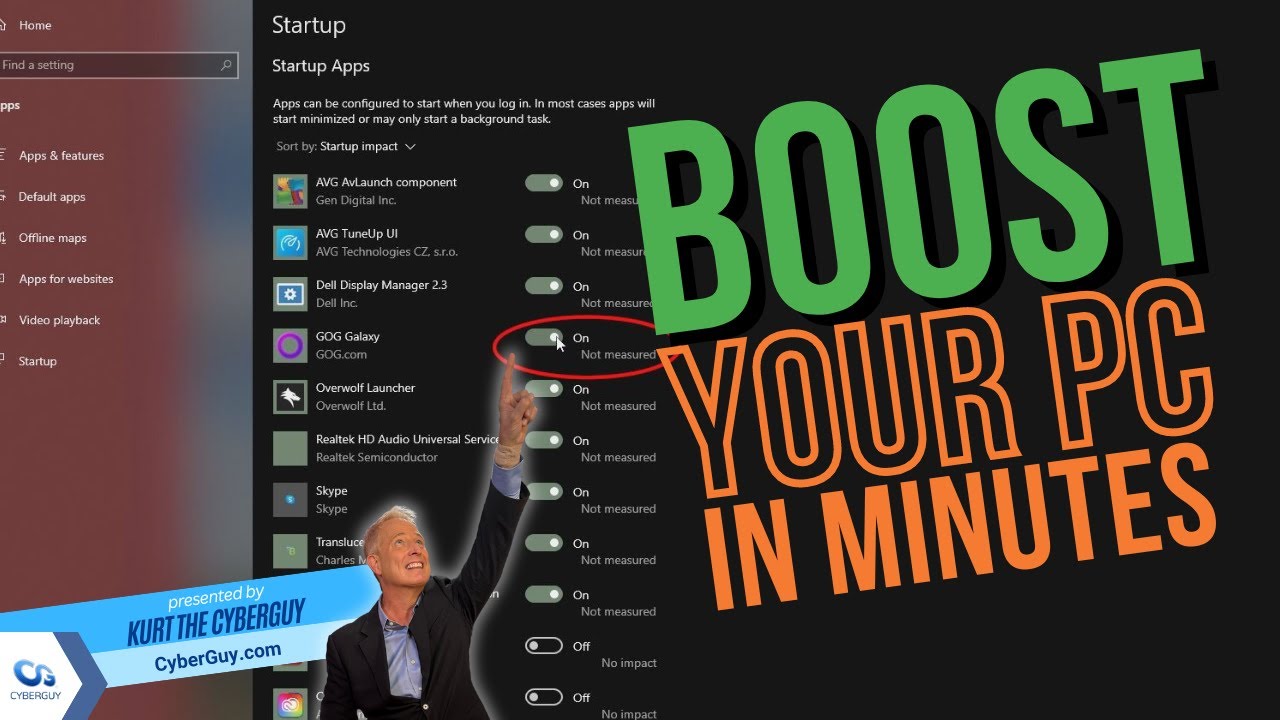

MORE: FIRST 10 THINGS TO DO IF YOU GOT A NEW PC
Tip #4 – Use Microsoft’s Disk Defragment tool to clean things up
Cleaning your disk with the Windows ‘Disk Cleanup’ tool is an easy way to delete old temporary files and old system data stored on your hard drive, which can slow down your PC’s performance.
- Go to File Explorer
- Right Click ‘Local Disk C:’
- Click Properties
- Click Details.
- Move to the Tools tab
- Run ‘Optimize and defragment drive’

MORE: HOW TO SMARTLY ORGANIZE YOUR PHOTOS ON A PC
Advanced Steps
If none of the above steps helped speed up your PC, you may need to follow these slightly more advanced steps.
Tip #5 – Uninstall unused applications
Depending on which PC you bought, there’s a good chance you have a few pre-installed programs on it that you don’t use. Reviewing your applications list and deleting programs you no longer use or were pre-installed on your system is a good idea.
To do this:
- Search ‘Remove Programs’ in the Windows Search Taskbar
- Click on ‘Add or Remove Programs’.
- Remove any unused applications
Tip #6 – Disable background programs
Using the Windows Command Center, you can find applications running in the background and close them. This will free up processing power and memory and help speed up your PC. To do this:
- Launch the Windows ‘Settings’ app
- Click on the ‘Apps’ tab in the left toolbar.
- From here, all of the applications on your PC will appear. Click the ‘…’ symbol next to the app, and select ‘Advanced Options’.
- Select any app, click on ‘Background Permissions’
- Change to ‘Never’ for any app you don’t want to run in the background.
Tip #7 – Turn off visual effects
You can turn off visual effects to free up additional memory and processing power.
To do this:
- press the Windows Key + U.
- Click the tab for visual effects.
- From here, you can turn off any visual effects of your choosing.

MORE: REDUCING BROWSER CLUTTER AND SAVING COMPUTER MEMORY
Final Steps
If everything else has failed to speed up your PC’s performance, you can try these next steps. These steps will require a bit of technical know-how, such as how to open and replace components within your PC, so you may have to seek professional help.
Tip #8 – Upgrade your RAM
One of the most common issues that causes PCs to slow down is insufficient RAM for all your applications. While 8GB of RAM should be O.K. for most users, if you notice your PC is slow with 8GB of RAM, it’s worth upgrading to 16GB of RAM. Most computer stores can help you with this for a fee.
Tip #9 – Use an SSD
Solid State Drives (SSDs) can greatly enhance your PC’s speed. They offer faster data transfer rates, improved boot and load times, and higher bandwidth compared to traditional Hard Disk Drives. By installing an SSD and moving your operating system and crucial applications to it, you can achieve faster boot, loading, and read/write times.
You have two options when it comes to installing an SSD: doing it yourself or consulting with a professional. If you’re tech-savvy and comfortable with handling computer hardware, you can install the SSD yourself. This involves replacing or supplementing the existing HDD with the SSD and transferring your operating system and files. However, most people will want to consult with a professional. They can handle the installation and data transfer for you. Regardless of the method you choose, it’s crucial to back up your data beforehand and ensure your computer is compatible with the SSD you’ve chosen.
Tip #10 – Perform a clean re-install of Windows
This should only be attempted by people who are comfortable installing and re-installing operating systems. Otherwise, we recommend getting your PC into a repair shop. If you want to perform a clean install of Windows 11 or 10, simply head to Microsoft’s website and head over to the “Reinstall Windows” page.
Kurt’s key takeaways
It’s never fun when your computer is running slow, and we hope these ten tips can help you bring your PC back up to speed. The first four steps will be enough for most users, but if you are comfortable and have a good deal of technical experience, you can attempt steps four through ten or seek professional help to complete them.
Have you encountered any unique challenges while trying to improve your computer’s performance? Let us know below in the comments.
TO GET MORE OF MY SECURITY ALERTS, SUBSCRIBE TO MY FREE CYBERGUY REPORT NEWSLETTER
🛍️ SHOPPING GUIDES:
KIDS | MEN | WOMEN | TEENS | PETS |
FOR THOSE WHO LOVE:
COOKING | COFFEE | TOOLS | TRAVEL | WINE |
DEVICES:
LAPTOPS | TABLETS | PRINTERS | DESKTOPS | MONITORS | EARBUDS | HEADPHONES | KINDLES | SOUNDBARS | KINDLES | DRONES |
ACCESSORIES:
CAR | KITCHEN | LAPTOP | KEYBOARDS | PHONE | TRAVEL | KEEP IT COZY |
PERSONAL GIFTS:
PHOTOBOOKS | DIGITAL PHOTO FRAMES |
SECURITY
ANTIVIRUS | VPN | SECURE EMAIL |
CAN'T GO WRONG WITH THESE:




