Have you ever felt like your iCloud storage is bursting at the seams? Perhaps you feel like you’re drowning in a sea of digital clutter like Pattie in Rohnert Park, CA, who writes in seeking advice on decluttering her iCloud. Here’s what she has to say.
Kurt, Thanks for the tips you give in your newsletter. I have an iPhone 13 Pro and I’m wondering if there is a way to delete things from the cloud: such as, movies you’ve watched or books that you’ve read. Things that you don’t need anymore. Thank you, Pattie
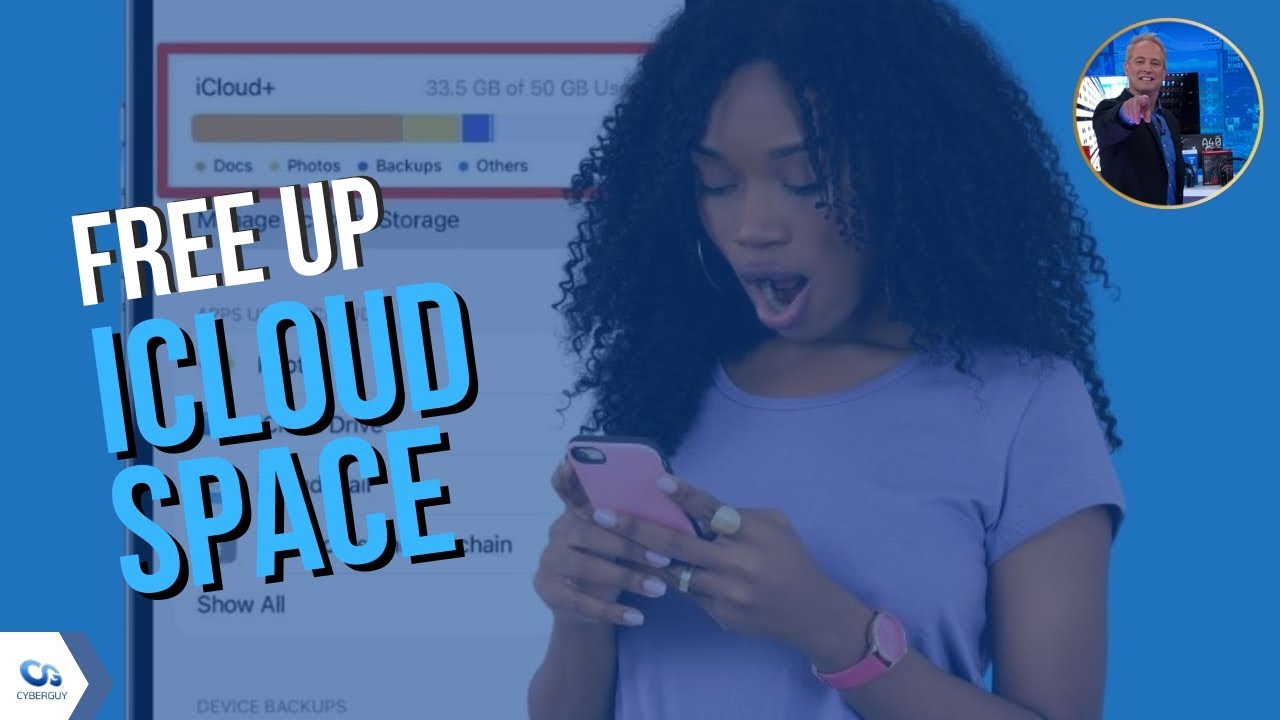
Mastering iCloud storage
Great question, Pattie. Along with the clutter, perhaps you’ve been storing some old photos, videos, or large files you no longer need. Or you may also be sick and tired of Apple constantly asking if you’d like to pay to upgrade your iCloud storage.
iCloud storage plans are expensive. You may not want your photos, videos, and files stored on Apple’s servers any longer and want to take back control. Whatever the case, we’re here to walk you through some solutions so you can get your iCloud storage under control. But first, here’s how to check to see how much storage you are using.
1) How to check to see how much iCloud storage you are using
See how much storage you have left in iCloud be sure to follow these steps.
- Go to Settings
- Tap Your Name
- Tap iCloud
- You can see how much space is being used by Docs, Photos, Backups & Others

Credit: Apple
MORE: THE URGENT IPHONE WARNING YOU CAN’T AFFORD TO IGNORE
2) Purge your movies and books
Let’s Answer Pattie’s question right off the bat. Here’s how to purge your movie and book collections that you longer want in order to free up some space.
Please keep in mind that if you haven’t downloaded movies or TV shows through Apple TV or purchased through the App Store or Apple TV app, you will not see any downloads in this section. If you downloaded any movies through any other streamer app, you will not see those videos in the Apple library.
How to purge movies from iCloud using iPhone
- Open the Apple TV app and select Library

- Then select Downloaded

- Swipe left on any titles you no longer want and tap delete. It will ask you to confirm your decision by clicking Delete Download.

Purge books from iCloud using iPhone
Purging your books from iCloud not only frees up storage space but also declutters your digital library and ensures efficient access to your preferred content.
How to purge books from iCloud using iPhone
- For any books you wish to clear out, go to the Books app
- Tap on Library at the bottom of the screen
- Click Collections. Then Scroll down to Books and click it

- Select edit in the upper right corner
- Then tap on any titles you wish to delete, and a circle will appear to the left of the title’s image. Click it, and a check will appear in the box.
- Then tap the trash can in the bottom left corner
- From there, you can select Remove Download

Say “ta-ta” to that clutter and watch your iCloud storage breathe a sigh of relief.
MORE: 8 GREAT IPHONE ACCESSIBILITY TIPS TO MAKE LIFE EASIER
3) To delete selected photos or videos from iCloud on your iPhone
Now, let’s tackle that mountain of photos and videos you may have in your iCloud. Dive into your Photos app and say “sayonara” to those specific shots or videos you no longer want.
How to delete selected photos or videos from iCloud on your iPhone
- Open the Photos app
- Tap Library in the bottom left
- Select the photo or video you want to get rid of
- Tap the trash can icon to delete. It will ask you to confirm your decision by clicking Delete Photo
Note: If you have iCloud Photos turned on, deleting photos or videos from your iPhone will also delete them from iCloud Photos on all your devices.
How to check if iCloud Photos is turned on on your iPhone
- Go to Settings
- Tap on Your Name
- Scroll down and click iCloud
- Then tap photos
- If iCloud Photos is turned on, you will see a green toggle next to where it says Sync this iPhone
4) Recently deleted? More like permanently banished
Deleted files and photos often lurk like unwanted house guests in the Recently Deleted folder. Clear them out and send them packing for good.
How to delete files and photos from your iCloud using your iPhone
- First, open the Photos app on your iOS device and tap on Albums at the bottom of the screen

- Scroll down and tap on Recently Deleted to open the folder

- Review the files or photos in the Recently Deleted folder
- You can delete only selected photos or files by following these steps:
-
-
- Tap Select in the upper right to select the ones you want to delete permanently by tapping on each photo you want to get rid of. A blue check mark will appear in the bottom right of the photo or file
- Tap “Delete” in the bottom left corner, and then you will be asked to click “Delete From All Devices” to permanently remove the selected files or photos from your iCloud storage.
-

-
- If you want to delete all the photos and files in the Recently Deleted folder, follow these steps:
- Tap Select in the upper right-hand corner and tap Delete All in the bottom left-hand corner. You will be asked to click Delete From All Devices
- If you want to delete all the photos and files in the Recently Deleted folder, follow these steps:
MORE: HOW TO SAFELY WIPE YOUR IPHONE CLEAN WHEN REPAIR ISN’T AN OPTION
5) To merge duplicate photos in your library
Merging duplicate photos in your iPhone’s photo library combines the highest quality version and keeps that one in your library. The remaining duplicates are then moved to the Recently Deleted album.
If you are using an iPhone with iOS 16 or later, you can merge duplicate photos in the Photos app. Here’s how:
How to merge duplicate photos in your library
- Open the Photos app
- Tap Albums and then scroll down and tap Duplicates under Utilities
- All duplicates appear next to each other, along with their respective dates and sizes
- To merge all duplicates, tap Select in the top-right corner

- Individually tap the duplicates that you want to merge by tapping Select next to the duplicated photos or tap Select All at the top-left of the screen. Once you perform this function, a blue check mark will appear in the bottom right-hand corner of the photos
- Tap Merge at the bottom of the interface, and it will ask you to confirm your decision by clicking Merging exact copies only or Merge items

6) To optimize iPhone storage
You’ll also want to enable “Optimize iPhone Storage” in your iCloud settings for a space-saving boost. What this does is automatically manage the storage space used by your photos and videos. Full-resolution versions will be stored in iCloud, while smaller, compressed versions will be saved on your device to save space. If you need to access the full-resolution version of a photo or video, it will be downloaded from iCloud automatically. Here’s how you can do it:
How to optimize iPhone storage
- First, open the Settings app on your iPhone and tap your name at the top of the screen to access your Apple ID settings

- From there, tap on “iCloud” to open your iCloud settings

- Scroll down and tap on Photos

- In the Photos settings, you should see an option called Optimize iPhone Storage. Tap on it to enable the feature

7) Delete backups on devices that are not being used
iCloud backups can save the day, yet they can also hog precious storage. Take a moment to review your backup list and wave goodbye to any relics from devices past. You’ll feel like you just dropped digital baggage.
Remember to only delete backups of devices that you no longer use or need. It’s always a good idea to keep backups of your current devices in case of data loss or device failure.
How to delete devices you no longer need on your iPhone
- Open the Settings app on your iPhone and tap your name at the top of the screen to access your Apple ID settings

- Tap iCloud to open your iCloud settings, and tap Manage Account Storage

- Then scroll down to iCloud Backup and tap it to view the list of Backups for your devices
- Select any Backups of devices that you no longer use or need by tapping on it

- Tap Delete & Turn Off Backup to remove the selected backups from iCloud and free up storage space

To learn how to back up and restore your mobile device the right way, click here
8) App data audit
Doing an app data audit can help you determine how apps and features on your iPhone sync with iCloud. Some apps have a habit of storing data in iCloud like it’s their own little storage locker. Some apps that use iCloud are Photos, iCloud Drive, Mail, Passwords, Notes, Messages, Health, Contacts, Calendar, Reminders, Safari, Find My, News and. Stocks.
To free up some space and keep things organized, head over to your iCloud settings and look at the list of apps using iCloud storage. You might find that some apps use way more storage than you thought.
How to turn off apps using iCloud storage
- First, go to the Settings app on your iPhone and tap on your name at the top of the screen to access your Apple ID settings

- Tap on iCloud to open your iCloud settings

- Scroll down to the list of apps that use iCloud and select Show All

- If you don’t want an app to be synced with your iCloud and take up space, simply toggle off the App.

9) Remove apps you are no longer using
If you are no longer using certain apps, it is generally a good idea to remove them from your device. This can help free up storage space and reduce the number of apps that have access to your data. Also, removing unused apps can make it easier to manage the apps that you do use and reduce clutter on your home screen and app drawer.
How to remove an app from iPhone
- Touch and hold the app on the Home Screen
- In the menu that pops up, tap Remove App
- Then tap Delete App to delete it from your iPhone. Tap Delete again to confirm your decision (Note: Deleting this app will also delete its data)
MORE: DON’T PANIC: HERE’S WHAT TO DO IF APPLE THREATENS TO DELETE YOUR IPHONE PHOTOS
Kurt’s key takeaways
Tidying up your iCloud storage doesn’t have to be a headache. Just take a moment to check out how you’re using your storage, get rid of those old backups, and clean up your photo and video library. You’ll be able to make the most of the storage you’ve got without shelling out for an upgrade. Trust me, your digital life will feel way more organized.
What other tips and tricks have you found helpful in managing your iCloud storage and decluttering your digital life? Let us know by commenting below.
FOR MORE OF MY SECURITY ALERTS, SUBSCRIBE TO MY FREE CYBERGUY REPORT NEWSLETTER HERE
🛍️ SHOPPING GUIDES:
KIDS | MEN | WOMEN | TEENS | PETS |
FOR THOSE WHO LOVE:
COOKING | COFFEE | TOOLS | TRAVEL | WINE |
DEVICES:
LAPTOPS | TABLETS | PRINTERS | DESKTOPS | MONITORS | EARBUDS | HEADPHONES | KINDLES | SOUNDBARS | KINDLES | DRONES |
ACCESSORIES:
CAR | KITCHEN | LAPTOP | KEYBOARDS | PHONE | TRAVEL | KEEP IT COZY |
PERSONAL GIFTS:
PHOTOBOOKS | DIGITAL PHOTO FRAMES |
SECURITY
ANTIVIRUS | VPN | SECURE EMAIL |
CAN'T GO WRONG WITH THESE:



