If you’re someone with visual or hearing impairments, making your smartphone more accessible is super important. The good news is that iPhones offer a bunch of features and settings to enhance your experience. So whether you struggle with reading small text or need help with sound recognition, these tips will help you personalize your smartphone to fit your unique needs and make it even more user-friendly.
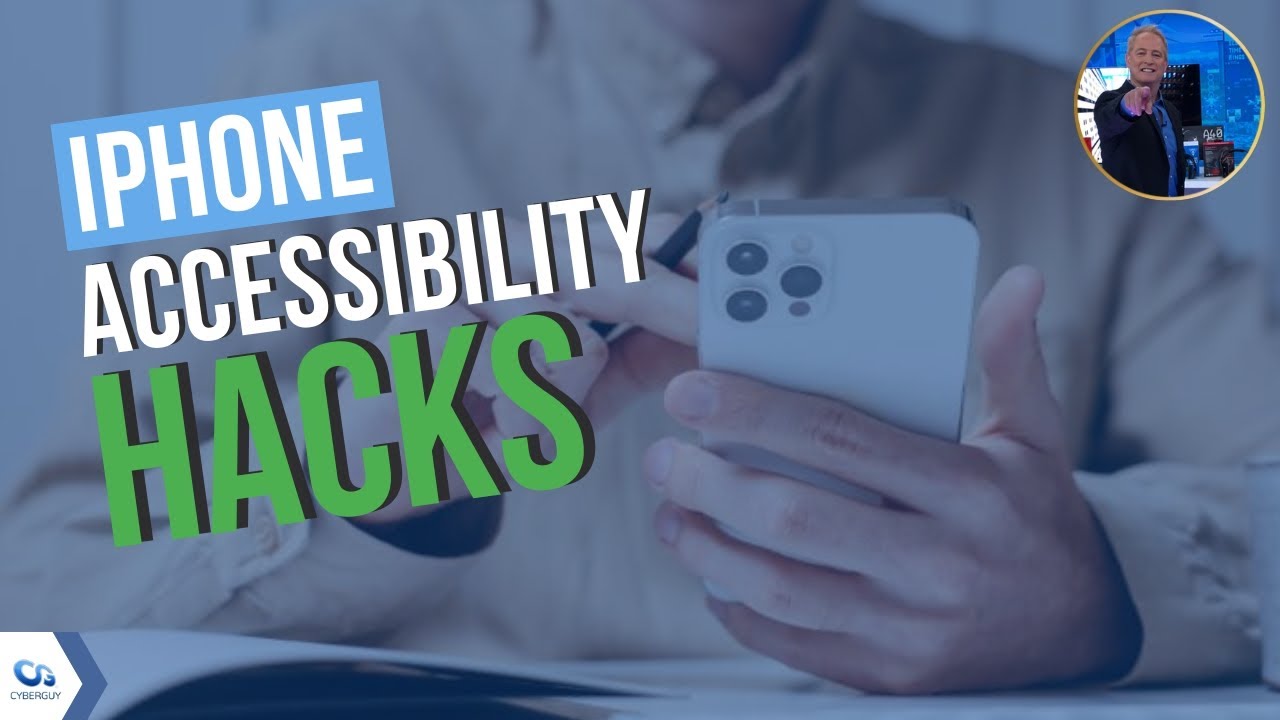
5 accessibility tips for iPhones
1. Make the text size larger
Smartphones typically have small text by default. However, if you’re someone who has trouble seeing the text, you can always make it larger.
To enlarge the text on an iPhone:
- Open your Settings app
- Select Accessibility
- Tap Display & Text Size
- Select Larger Text
- Use the slider at the bottom to adjust the size of your text
- If you need your text to be even larger, toggle on Larger Accessibility Sizes and use the slider again to adjust
2. Hear what’s on your screen
If you’re someone with a visual impairment, your smartphone can read what’s on your screen aloud to you, including notifications, apps, and battery levels.
To turn on Voiceover on your iPhone:
- Open your Settings app
- Select Accessibility
- Select Voiceover
- Toggle on Voiceover and press OK to confirm
MORE: HOW TO INCREASE THE FONT SIZE ON ANDROID
3. Use sound recognition
If you’re hard of hearing, your smartphone can pick up sounds for you, like alarms and doorbells, and tell you when the sounds are going off.

To turn on Sound Recognition on your iPhone:
- Open your Settings app
- Select Accessibility
- Select Sound Recognition
- Toggle on Sound Recognition
- Then scroll down and click Sounds and choose from the list of sounds that you want your iPhone to recognize by toggling them on
4. Connect to your hearing devices
Your smartphones can also connect to hearing devices via Bluetooth settings.
To connect to your hearing devices on your iPhone:
- Open your Settings app
- Go to Bluetooth and toggle it On
- Go back to your main Settings page and tap Accessibility
- Select Hearing Devices
- When the name of your hearing devices appears below MFi Hearing Devices (this could take a minute), tap the names and respond to the pairing requests
MORE: ARE APPLE AIRPODS PRO AN ALTERNATIVE TO PRICEY HEARING AIDS?
5. Turn on real-time captions
Your smartphone can also automatically caption your music, videos, podcasts, phone calls, and more in real-time, which is especially helpful for those who are hard of hearing.
To turn on real-time captions on your iPhone:
- Open your Settings app
- Select Accessibility
- Tap Subtitles & Captioning
- Toggle on Closed Captions + SDH
6. Use invert colors
Smartphones typically have bright white screens, which tend to bother some people’s eyes. You can invert colors for apps that don’t have the option.

To use invert colors on an iPhone:
- Open your Settings app
- Select Accessibility
- Tap Display & Text Size
- Turn on Smart Invert to reverse the colors of the display. This does not include images, media, and some apps that use dark color styles
- Turn on Classic Invert to reverse the colors of everything on your screen
7. Add accessibility shortcuts
You can add shortcuts to your smartphone to help you access its accessibility features much faster.
To add accessibility shortcuts on an iPhone:
- Go to Settings
- Tap Accessibility
- Select Accessibility Shortcut
- Select the features that you use the most. Some of these features include Color Filters, Magnifier, Voice Control, and more
- Once selected, triple-click the side button to toggle accessibility features on or off
8. Make answering and ending calls easy
You can answer, and end calls much quicker on your smartphone with these easy steps.
To set this up on an iPhone:
- Go to Settings
- Select Siri & Search
- Select Announce Calls and click Always. Siri will now announce your incoming calls and ask if you want to answer the call. Say yes or no
Kurt’s key takeaways
My goal is to always help you find ways to make tech easier and more understandable in your everyday lives. These accessibility tips are sure to enhance your ability to navigate your smartphone, including adjusting text size, utilizing voiceover and sound recognition features, connecting to hearing devices, enabling real-time captions, and adding accessibility shortcuts. Try them out. I am confident you will enjoy them as much as I do.
Are there other features you wished you had on your smartphone yet either you don’t have or know about? Let us know by commenting below.
FOR MORE OF MY SMARTPHONE TIPS, SUBSCRIBE TO MY FREE CYBERGUY REPORT NEWSLETTER HERE
Related:
- How to clear cache on your iPhone to speed up your device
- How to reverse search an image on your phone
🛍️ SHOPPING GUIDES:
KIDS | MEN | WOMEN | TEENS | PETS |
FOR THOSE WHO LOVE:
COOKING | COFFEE | TOOLS | TRAVEL | WINE |
DEVICES:
LAPTOPS | TABLETS | PRINTERS | DESKTOPS | MONITORS | EARBUDS | HEADPHONES | KINDLES | SOUNDBARS | KINDLES | DRONES |
ACCESSORIES:
CAR | KITCHEN | LAPTOP | KEYBOARDS | PHONE | TRAVEL | KEEP IT COZY |
PERSONAL GIFTS:
PHOTOBOOKS | DIGITAL PHOTO FRAMES |
SECURITY
ANTIVIRUS | VPN | SECURE EMAIL |
CAN'T GO WRONG WITH THESE:



