Do you have too many photos on your iPhone that are taking up precious storage space? Do you want to delete them from your device, but not from iCloud, so you can access them anytime you want? If you answered yes to both questions, we have 3 easy ways for you to delete photos from your iPhone while keeping them from being wiped from iCloud. Let’s get started.
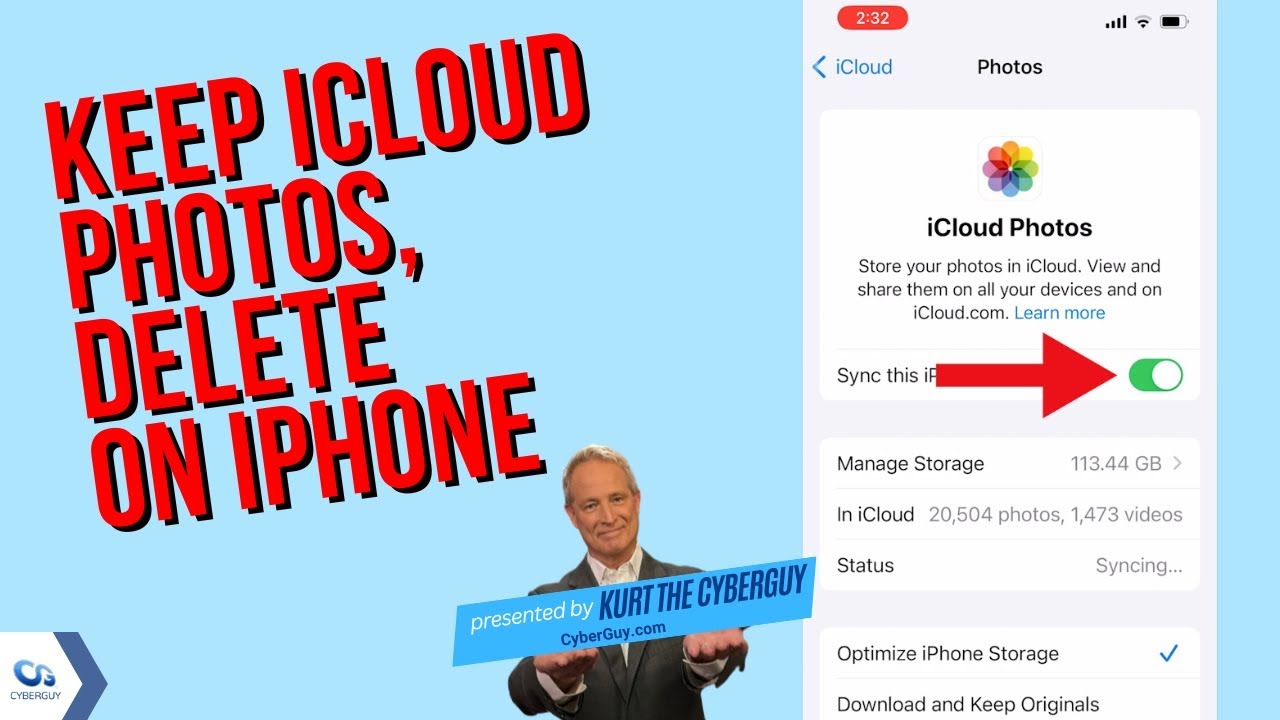
1. Turn off iCloud Photo Sharing
One way to delete photos from your iPhone without affecting iCloud is to turn off iCloud Photo Sharing. This feature allows you to share albums with other people, but it also syncs your photos across all your devices. If you turn it off, you can delete photos from your iPhone, and they will still be available on iCloud.com or other devices that have iCloud Photo Sharing turned on. Here’s how to do it:
- Open Settings
- Then tap your Apple ID
- Tap iCloud
- Then tap Photos

- Toggle off the switch next to Sync this iPhone
- Then tap Remove from iPhone
- You will be asked to confirm your decision by clicking Remove from iPhone. These photos and videos will remain in iCloud Photos.

MORE: BEST TIPS AND TRICKS FOR SEARCHING THROUGH YOUR PHOTOS
2. Use a service other than iCloud for photo backup
Another way to delete photos from your iPhone without affecting iCloud is to use a different service for photo backup. There are many options out there, but one of the most popular ones is Google Photos. It offers unlimited free storage for high-quality photos and videos, and you can access them from any device or web browser. Here’s how to use Google Photos for photo backup:
- If you don’t already have it installed, go to the App Store and download the Google Photos app
- After it’s installed, tap Open the Google Photos app
- Choose the account you want, then tap Back up as (name of the account)
- Then tap Allow access to all photos
- A pop window will appear saying “Google Photos” Would Like to Access Your Photo Library. Tap Allow Full Access

- Choose the image quality you want. Storage saver reduces the size of the images, while Original Quality will store them as they are
- Tap Confirm, then Google Photos will start backing up your photos

Once your photos are backed up to Google Photos, you can delete them from your iPhone, and they will still be in your Google Photos account.
MORE: CAN AI MAKE PHOTOS OF YOU LOOK BETTER THAN YOU DO IN REAL LIFE?
3. Sign in to a different iCloud account
A third way to delete photos from your iPhone without affecting iCloud is to sign into a different iCloud account. This way, you can separate your photos into different accounts and delete them from one account without affecting the other. Here’s how to do it:
- Open Settings
- Then tap your Apple ID
- Scroll to the very bottom and tap Sign Out
- Authenticate that you want to sign out by typing your password and then click Turn Off in the upper right of the screen

- It will then ask you to “Keep a copy of your data on this iPhone.” Just click Sign Out in the upper right
- Verify by clicking Sign Out

- Now that you’re signed out, open Settings
- Tap Apple ID, then sign into another account
MORE: SECRET TRICKS TO HIDE PHOTOS FROM SNOOPS ON IPHONE
Kurt’s key takeaways
Now you know how to delete photos from your iPhone without affecting iCloud. By using these 3 easy methods, you can free up some space on your device and still keep your precious memories in the cloud. Whether you choose to turn off iCloud Photo Sharing, use Google Photos, or sign into a different iCloud account, you can have more control over your photos and how they are stored.
How do you organize your photos? Do you use albums, tags, or other methods to sort and find your photos easily? Let us know in the comments below.
FOR MORE OF MY SECURITY ALERTS, SUBSCRIBE TO MY FREE CYBERGUY REPORT NEWSLETTER HERE
Copyright 2024 CyberGuy.com. All rights reserved. CyberGuy.com articles and content may contain affiliate links that earn a commission when purchases are made.
🛍️ SHOPPING GUIDES:
KIDS | MEN | WOMEN | TEENS | PETS |
FOR THOSE WHO LOVE:
COOKING | COFFEE | TOOLS | TRAVEL | WINE |
DEVICES:
LAPTOPS | TABLETS | PRINTERS | DESKTOPS | MONITORS | EARBUDS | HEADPHONES | KINDLES | SOUNDBARS | KINDLES | DRONES |
ACCESSORIES:
CAR | KITCHEN | LAPTOP | KEYBOARDS | PHONE | TRAVEL | KEEP IT COZY |
PERSONAL GIFTS:
PHOTOBOOKS | DIGITAL PHOTO FRAMES |
SECURITY
ANTIVIRUS | VPN | SECURE EMAIL |
CAN'T GO WRONG WITH THESE:




1 comment
Honestly i would pay for a better photo management software than what apple has. tried a few but none passed my test